Lathund för inställning och installation i maskinen
1. Inställningar i maskinen
Steg för steg de moment vi behöver göra.
-
Rensa pin-biblioteket i maskindatorn (De PIN-filer med Sydved som ägare)
-
Säkerställ att de senaste SPI-filerna (Sydveds kontaktperson Lukas)
-
Ställ in HPR-rapportering för Objektsfiler/fulla filer/ totala filer, benämning beroende på maskintillverkare.
-
SenderXC, avmarkera HPR-filen men låt HQC vara kvar aktiv i SenderXC
-
Säkerställ att ni har en ledig virtuell GPS-port
2. Inställningar webb CFH
-
Lägg till resurs i webben och fyll i uppgifterna
-
Fyll i de röd markerade uppgifterna till höger utöver de som har röd text obligatorisk uppgift.
-
Detta är viktigt för att det ska gå att skicka HPR-filer.
-
Detaljerad information är ert företagsnr, 5 siffror+0000
-
Tänk på att tända resursen för användaren.
-
Tänk på att av aktivera resurser som ni inte använder genom att fylla i ”datum när CFHarvest tas ur bruk” Observera att arbetsodrar måste plockas bort i samband med att resurs inaktiveras, en påbörjad arbetsorder behöver avslutas alternativt flyttas till aktiv resurs.
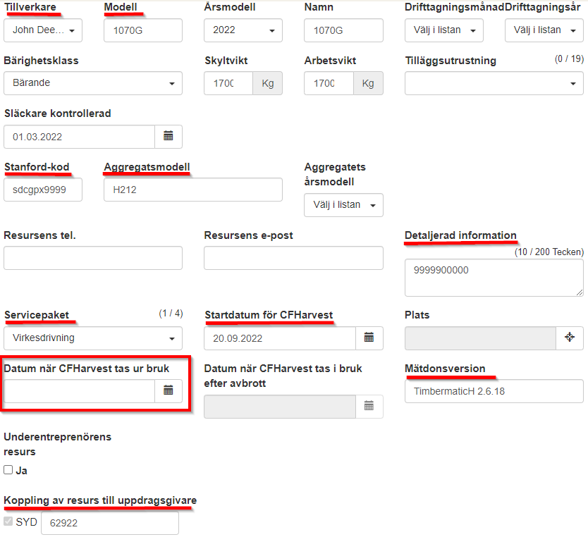
3. Installation i Maskinklienten CFH
-
Ladda ner installationsfilerna, senaste versionen. Nedladdningslänk till CF Harvest maskinklient
-
Mappning, är ni osäkra öppna Sender XC och under inställningar ser ni sökvägarna för att skicka och ta emot filer. Vad gäller HQC mappa denna till ”ny mapp”
-
Inställning av GPS, välj en COM port, spara och kontrollera i kartan. Fungerar inte GPSen välj ny Com port tills GPSen är aktiv. om ni saknar en virtuell com-port öppna en ny alt kontakta er servicetekniker för assistans.
Arbetssätt skördaren
CFH
-
Säkerställ att sortimenten och pin-filerna finns på arbetsordern
-
Efter att sortiment lagts till kan PIN-filen läggas till.
-
Saknar ni många sortiment? Kontakta inköparen för att uppdatera till de sortiment som förväntas apteras.
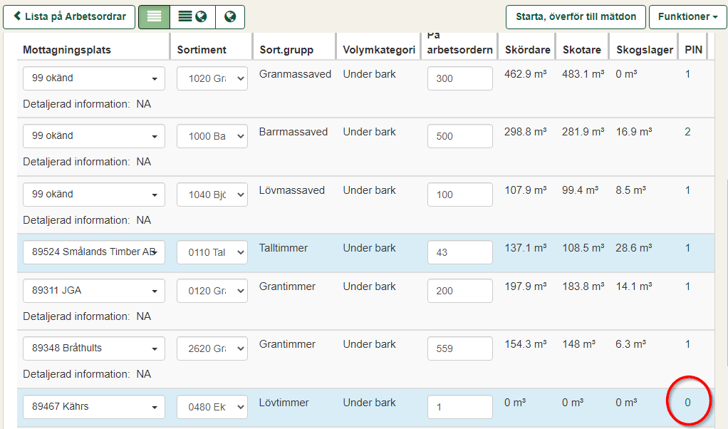
- Nästa steg är att Skicka PIN-filer till datorn. ”Starta, skicka till mätdorn” OIN-filen och alla PIN-filer skickas nu till den mapp ni angett i tidigare steg.
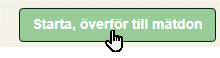
- Är alla filer gröna i kontrollrutan är det bara att fortsätta, är de röda kontakta supporten.
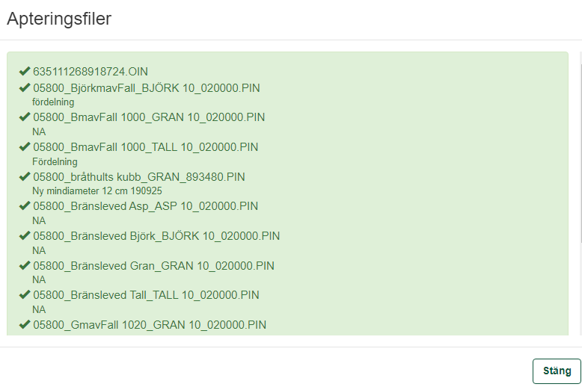
Maskindatorn
Skapa objekt från fil (OIN)
-
Vi skapar nu det nya objektet från fil, det är variation mellan maskinmärken hur processen går till.
-
Det viktiga är att vi inte manuellt lägger in uppgifterna, då kan inte HPR-filerna sändas tillbaka med CFHarvest.
Importera PIN-filer.
-
I samband med att objektet skapas från fil importeras även PIN-filerna från den mapp som i tidigare steg valts.
-
Även här finns variation mellan maskinmärken om filerna importeras automatiskt eller om manuell handpåläggning krävs.
-
Om vi lägger till nya sortiment i CFH eller PIN-filer, tänk på att överföra till mätdorn.
-
Apteringsdatorn reagerar nu på att det finns nya PIN-filer att importera.
Arbetssätt skotaren
CFH
-
Om manuella sortiment apterats utöver vad skördaren apterat, eller om skördaren kört i CFHarvest, lägg till dessa under sortiment.
-
Skicka FOI, FDI-filer till datorn. ”Starta, skicka till mätdorn”
Maskindatorn
Skapa Objekt.
- Så länge vi rapporterar skotad volym i CFH behöver skotaren ej läsa in fil för att skapa objektet, det räcker med de uppgifter ni behöver för att identifiera objektet, ex namn på trakten.