CFHarvest Manual
CFHarvest Mobil

Generellt
Appen används på en telefon eller surfplatta för att ge information och rapportera aktiviteter för skotning, skoglig service & annat arbete. Applikationen är kopplad till planeringsapplikationen på webben, och om något ändras på en arbetsorder, uppdateras arbetsordern direkt enligt den nya informationen oberoende på om det ändras i mobilen, maskinen eller via webben. Applikationen fungerar både online och offline. Om din telefon är offline och det finns rapporteringar och meddelanden som inte skickats, så skickas dessa när telefonen blir online.
App version
Versionen av appen visas längst ner i inloggningsfönstret under länken "Glömt lösenord". I det här exemplet är versionen "|1.24.6 #090123|".
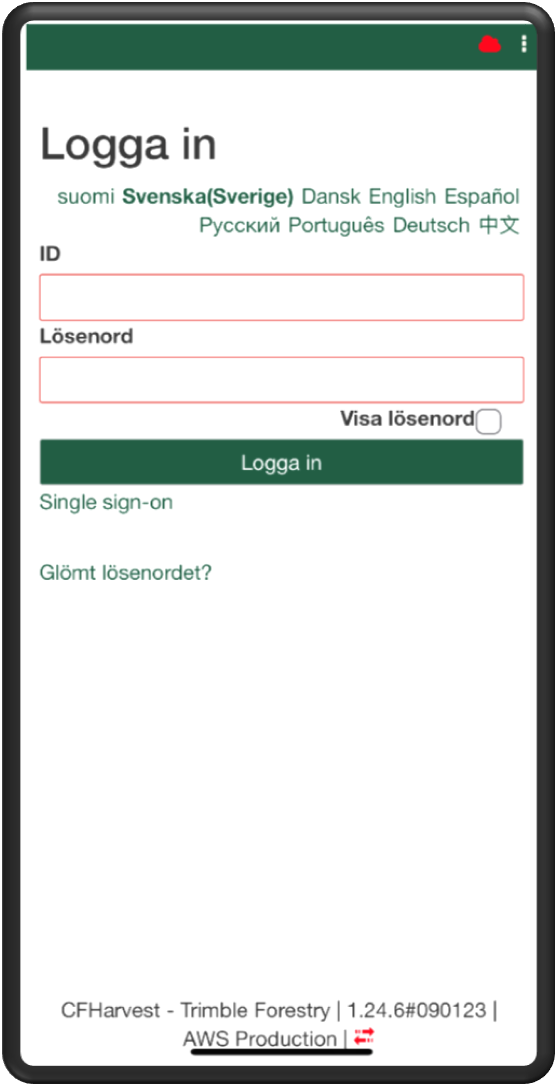
Uppdatera appen till en ny version
Om det finns en ny version av appen uppmanas du att ladda ner uppdateringen. Följ uppdateringsanvisningarna på din telefon för att uppdatera appen. När appen uppdaterats loggar du in i appen igen.
Huvudikoner
Det övre fältet till vänster i appen visar om arbetsordern är aktiv eller avslutad situationen och det finns ikoner på höger sida.
Användaren har meddelanden som inte har lästs.

Telefonen är online, anslutningen till CF Harvest appen fungerar, om denna är röd så saknas koppling.

Telefonen är online och anslutningen till CF Harvest-servern är ok, om den är röd är servern nere.

Denna öppnar appmenyn.

Öppna karta.

Ladda ner kartor och närliggande arbetsorder.

Offline / Online
När telefonen är ansluten till nätverket och dataöverföringen fungerar finns "molnet" i det övre högra hörnet på telefonskärmen. När telefonen inte finns i nätverket och dataöverföringen inte fungerar finns det en "mynt hög" i det övre högra hörnet på telefonskärmen. När telefonen är offline finns meddelanden kvar i meddelandekön. Meddelanden från meddelandekön vidarebefordras när telefonen hamnar i täckning igen.
Logga in
Logga in i appen med ditt ID och lösenord.
I fältet "Id" anger du ditt användar-ID. Det här fältet visar användar-ID för den användare som senast var inloggad på den här telefonen. I fältet "Lösenord" skriver du ditt Lösenord. Lösenordet visas som dolda tecken, såvida du inte markerar fältet "Visa lösenord". När du fyllt i allt trycker du på knappen "Logga in".
Om det uppstod ett fel i ditt ID eller lösenord visas ett felmeddelande längst ner på skärmen.
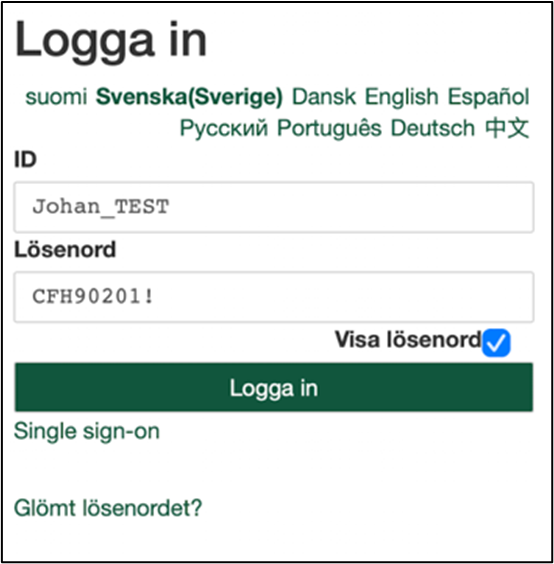
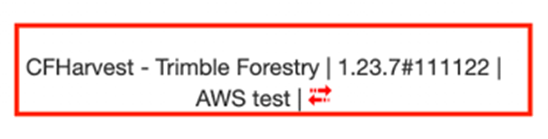
Glömt lösenord
Om du har glömt ditt lösenord, klicka sedan på länken "glömt lösenord?" och tryck sedan på "Skicka" Instruktioner om hur du ställer in ett nytt lösenord kommer nu att skickas till din e-post.
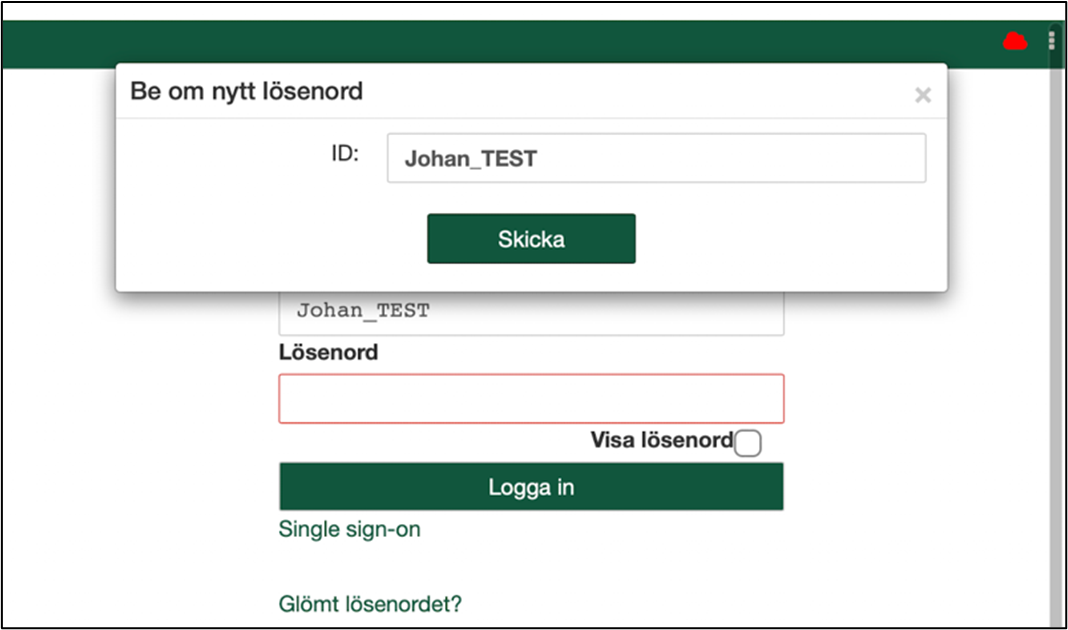
Ändring av lösenord
När du byter till ett nytt lösenord vänligen notera följande: Ange inte ditt namn, användarnamn eller tidigare lösenord som det nya lösenordet, det kommer inte att godkännas. Lösenordet måste vara minst 6 tecken långt och innehålla tecken från minst 2 av följande kategorier:
• versaler (A till Ö)
• gemener (a till z)
• Nummer 0 till 9
• specialtecken (t.ex. ! $ # %)
Låst konto
Om ditt konto försöker logga in 6 gånger på ett sådant sätt att det inte kan nås, låses användar-ID: t. Längst ner på skärmen kommer då att vara:
Om ditt konto är låst, klicka på länken ”Glömt lösenord” och tryck sedan på ”skicka”. Ditt konto är nu upplåst och instruktioner om hur du ställer in ett nytt lösenord kommer nu att skickas till din e-post.
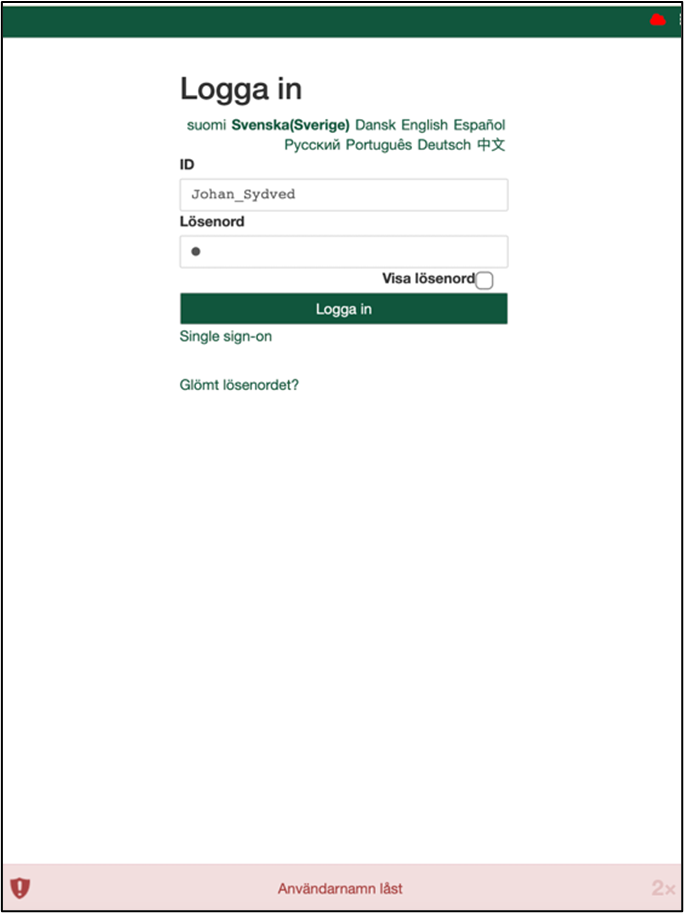
När du har loggat in
När du loggar in visas en lista över resurser som du kan använda Tryck på OK för att bekräfta meddelandet. Om du är i ett bra nätverk besöker du enhetsspecifika inställningar för att ta bort gamla kartor (Kartcachestorlek och "Rensa") och laddar sedan ned de nya offline kartorna. Om du har dålig täckning, vänta på bra nätverkskoppling och gör borttagningen och ladda ner först då.
Tillåta resursplats
När en person, som också är en personresurs i CF Harvest, loggar in för första gången i appen kommer de att tillfrågas om de tillåter att deras plats skickas. Genom att välja "Ja" eller "Nej" sparas inställningen och sedan fortsätter inloggningen normalt. Användaren kan också ändra inställningen senare. Om användaren tillåter att platsen skickas, kommer deras plats att skickas varje halvtimme till servern, och andra användare i företaget kan välja att se användarens plats genom att välja "Resurser" eller "Valda resurser" på kartnivå. Detta är säkerhetsåtgärd för ensamarbete så om ni har de reglerna så är ”Ja” att föredra.
Välj resurs
En lista över resurser som användaren har åtkomst till visas. Tryck på den resurs som du vill välja i listan. Resursens arbetsplan öppnas. Om användaren bara har en resurs visas inte den här skärmen och öppnar direkt resursens arbetsplan.
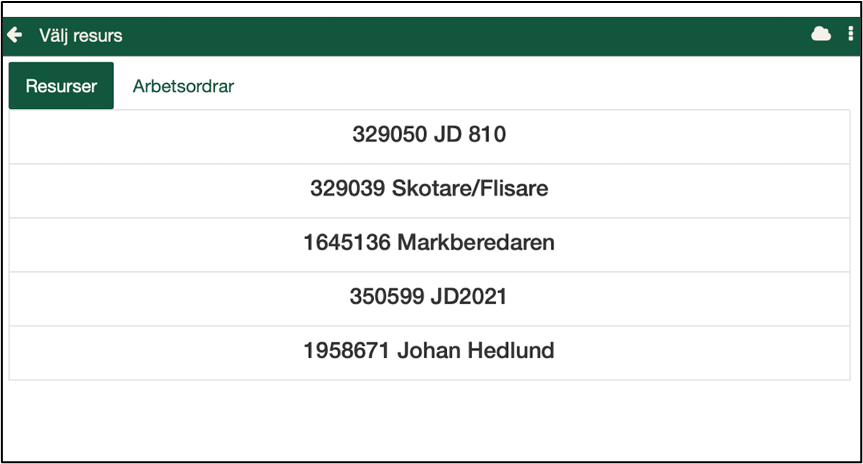
Arbetsplan för resurs
En arbetsplan är en lista över de arbetsplatser som den resurs du valt ska utföra. Arbetsplatser kan visas på listskärmen eller på kartan.

När en användare anger text i sökrutan "Sök med arbetsorderns namn" så visas de arbetsorder som innehåller motsvarande text. Sökningen riktas till titelraden för arbetswebbplatser och huvudsaklig arbetsuppgift.
Arbetsplan karta
För att öppna kartskärmen för resursens arbetsplan, klicka på knappen "Gå till karta" längst upp till höger på skärmen. Kartan öppnas för att visa alla öppna eller slutförda arbetsorder i resursens arbetsplan, beroende på vilken flik som har lämnats på kartan.

Visa Arbetsorder på karta
Vi kan se alla objekt som är tilldelade vår resurs på den övre kartnålen. kartnålen på Arbetsordern visar den specifika traktens karta. trycker vi på den senare kartnålen visas vyn nedan. här kan vi trycka på Nödkoordinaten eller på ytan för att få alternativet ”vägbeskrivning”. Trycker vi på denna öppnas ett nytt fönster med en vägbeskrivning från er position till den aktuella trakten.
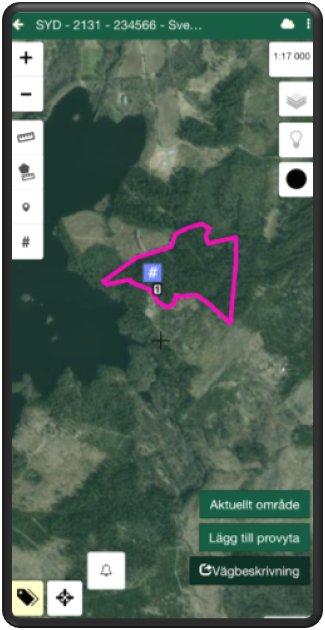
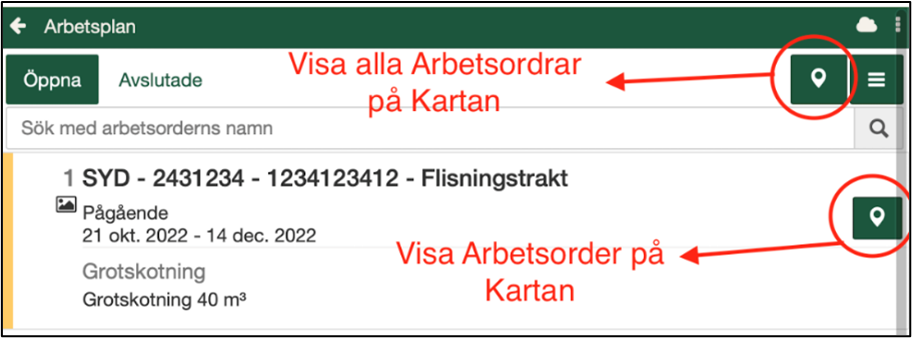
Ladda ner kartor för offline användning 1. Gå till vyn "arbetsplan" 3. Tryck på "Ladda ner kartor för att använda offline (Det andra menyalternativet hämtar alla omgivande arbetswebbplatser så att de också visas offline.)
- Tryck på meny ikonen.

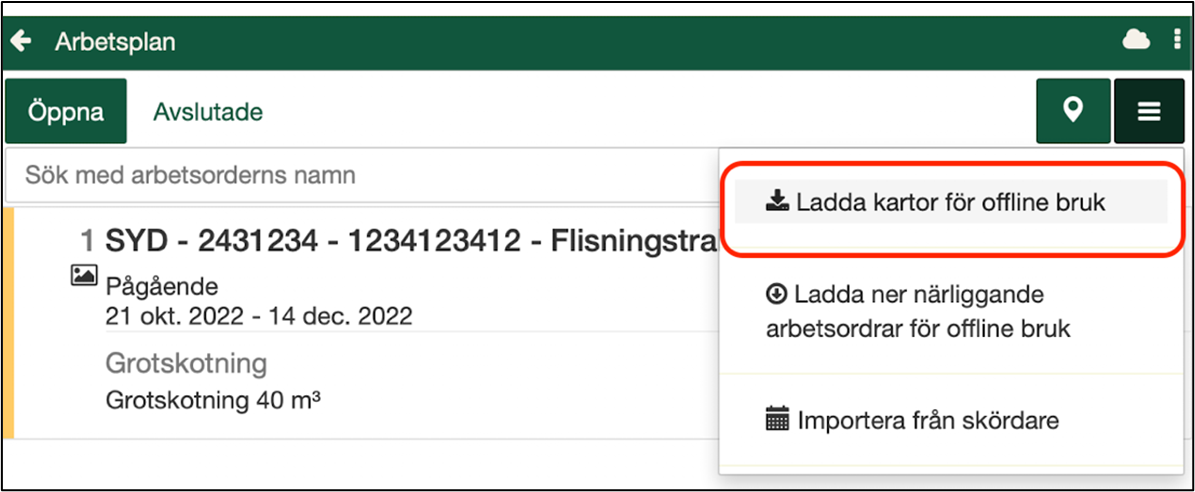
• Vänta tills appen beräknat antal kartor som ska laddas ner
• Tryck på "Ok" när du blir ombedd att ladda ner kartorna
• Kartorna börjar nu ladda ner, du kan trycka på "Ladda hem i bakgrunden" och låta kartorna ladda ner i bakgrunden.
Exempel på arbetsflöden
Arbetsflöde för Skotning 1. Om användaren har access till flera resurser måste du först välja vilken resurs du ska arbeta med.
- När du har valt en resurs ser du skärmen med de arbetsorder som är planerade för resursen. Den färgade banderollen till vänster om arbetsorderna anger status. T.ex. lila för "Ej påbörjad"
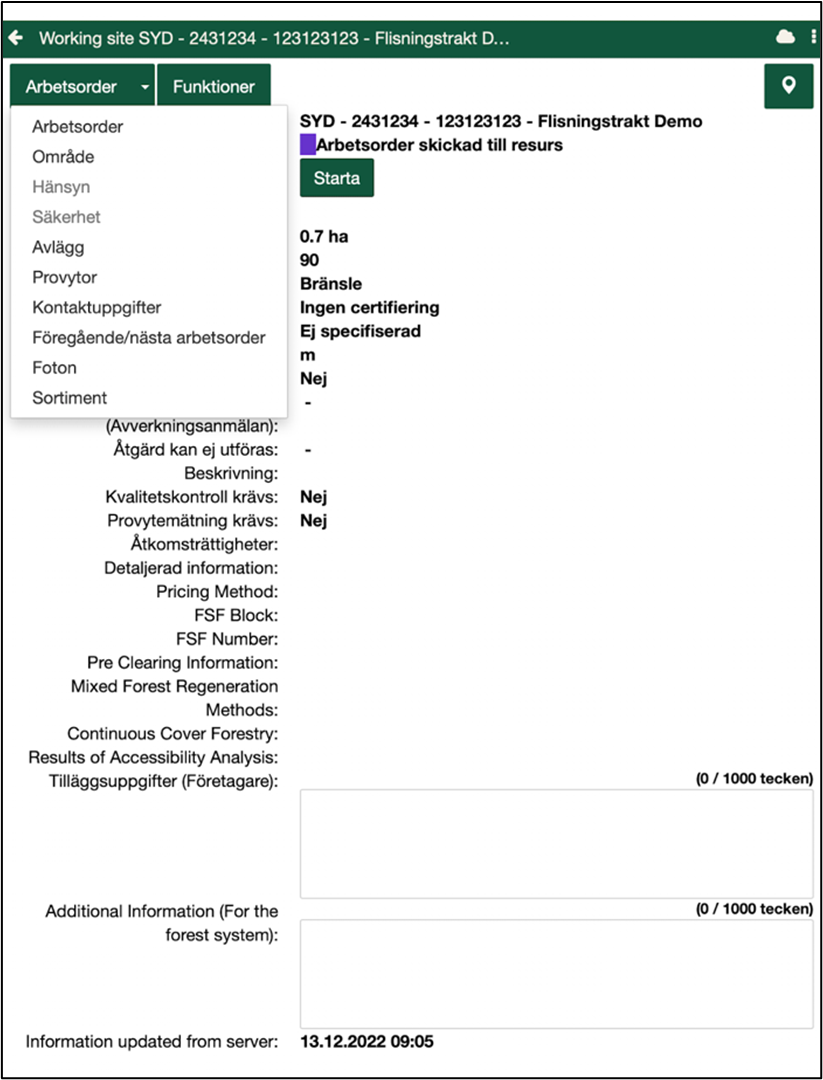
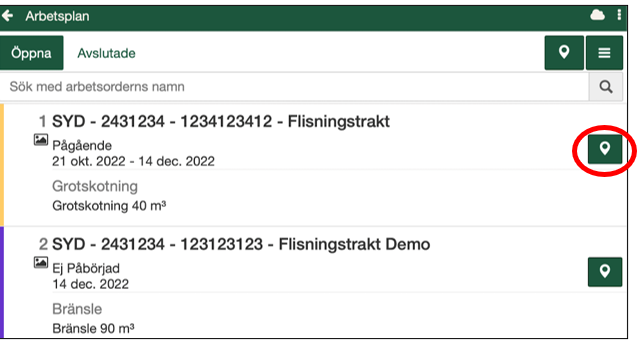
Du kan också titta och rapportera på en specifik arbetsorder genom att trycka på kartsymbolen till höger. (Se tidigare avsnitt: Arbetsplan Karta)
Väl inne på arbetsordern kan du bläddra igenom informationen och det planerade arbetet genom att svepa åt Höger/Vänster eller välja sidan på menyn "Arbetsorder"
Anmäl arbetsmängd
-
När du har tittat på vad du ska göra kan du starta arbetsplatsen genom att trycka på "Start" -knappen.
-
När du har gjort lite arbete och vill rapportera vad som har gjorts, välj "Funktioner”
Välj “Anmäl arbetsmängd”
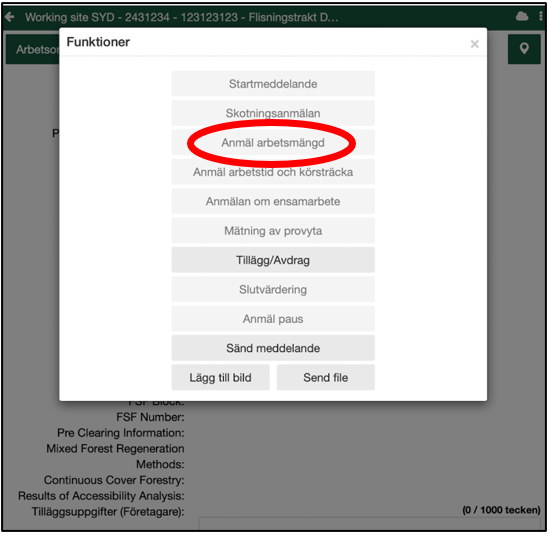
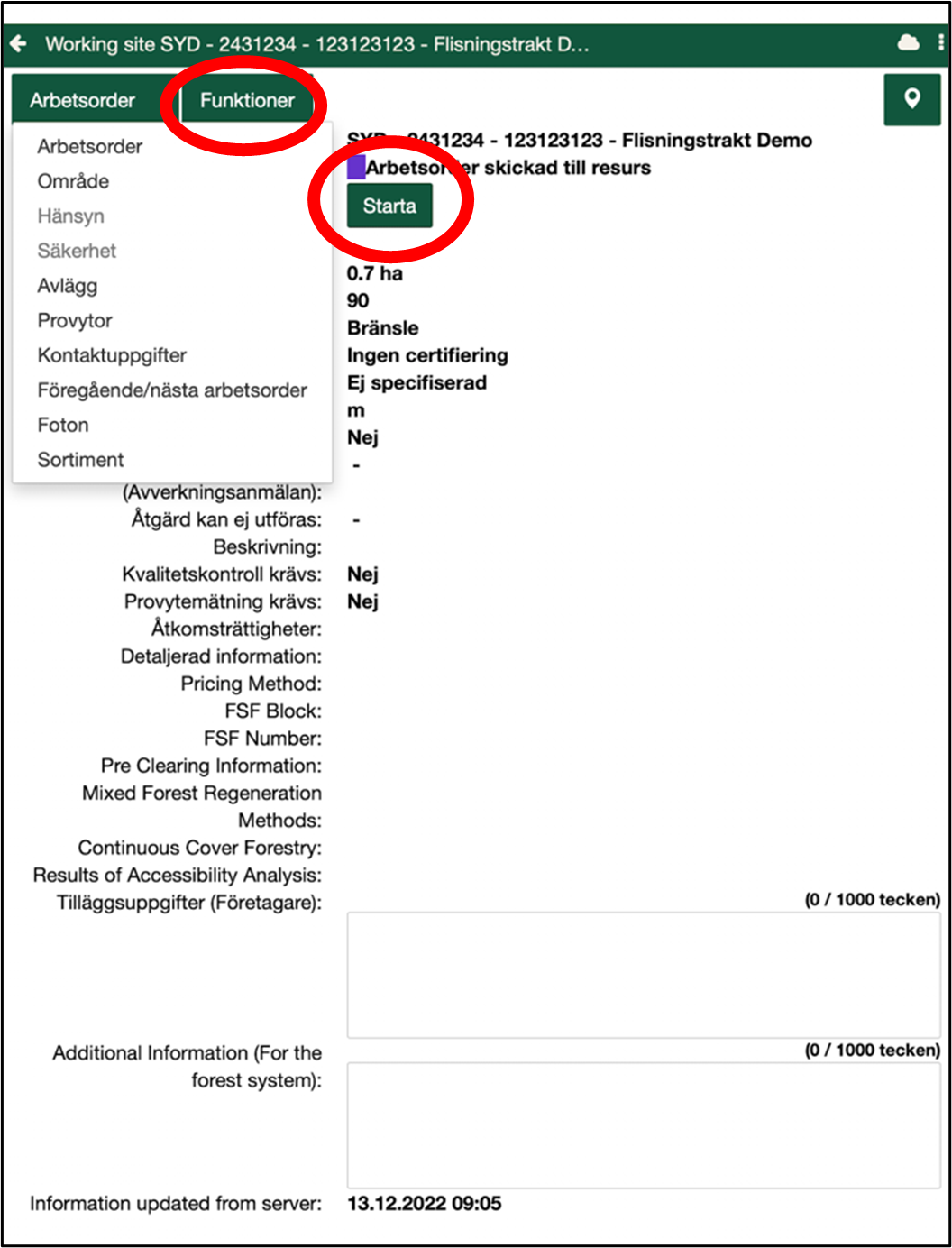
Anmäl virke/skotaranmälan
- Välj Skotningsavstånd
- Välj Sortiment och fyll i hur mycket arbete du har gjort
- Är du klar med arbetsordern? Välj ”Klar” I status längst upp under generell information
- Klicka på spara

Avsluta arbetsorder
- Klicka på Avsluta arbetsorder i översikten i appen
- Välj och lägg till ”tillägg och avdrag” om sådana finns eller hoppa över
- Skapa Slutrapport
- Avsluta
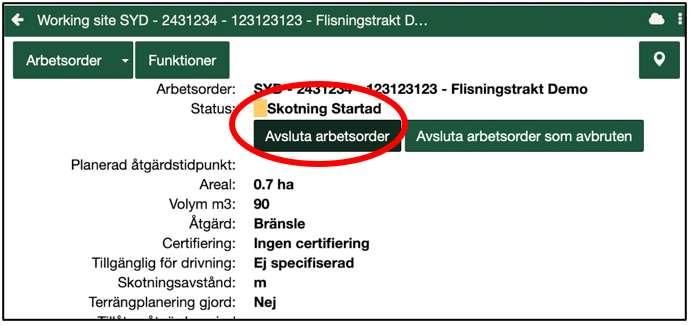
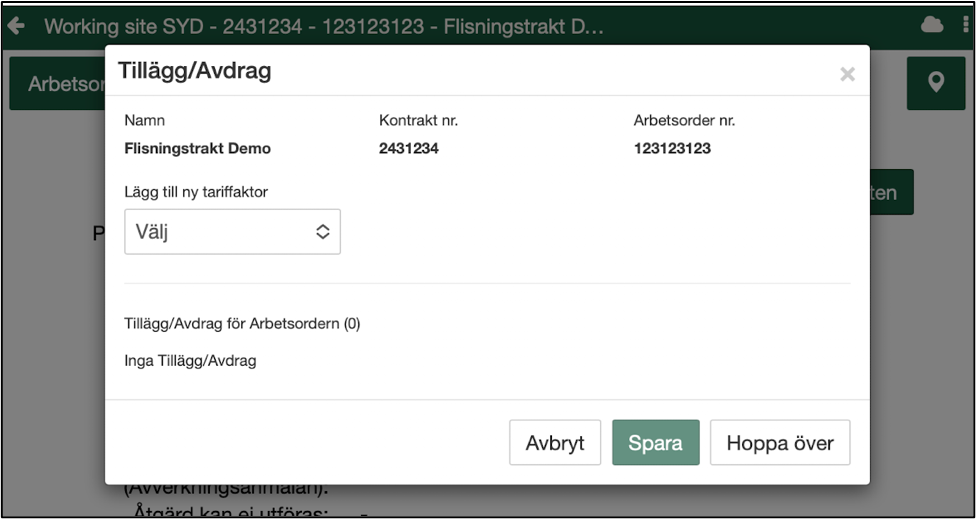
• Om avlägget inte är klart innan du vill avsluta arbetsordern kommer du att bli tillfrågad om du vill avsluta det.
• Nu är arbetsplatsen klar och kommer att visas under den färdiga fliken i Arbetsplan.
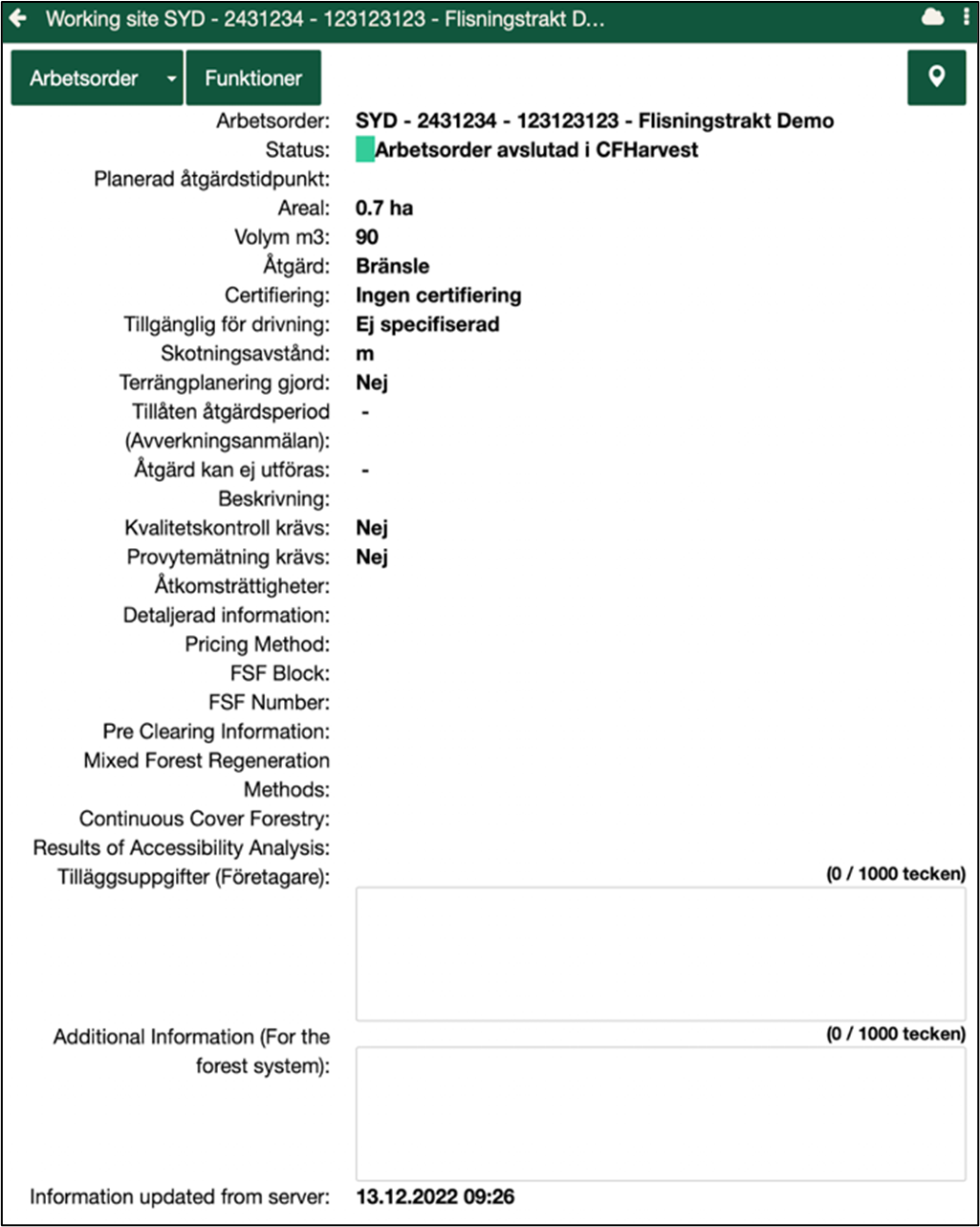
Skoglig Service
Information om arbetsorder Fliken arbetsorder innehåller följande allmänna information om trakten. Om arbetsordern har mycket data måste du bläddra för att se all data.
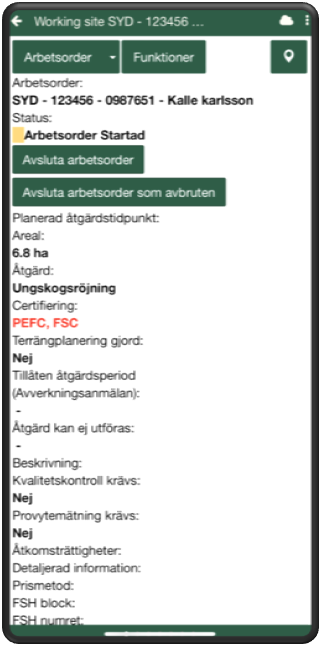
Bestånd
Fliken område visar arbetstypen för arbetsordern, den beställda kvantiteten, den rapporterade kvantiteten och enheten för arbetstypen.
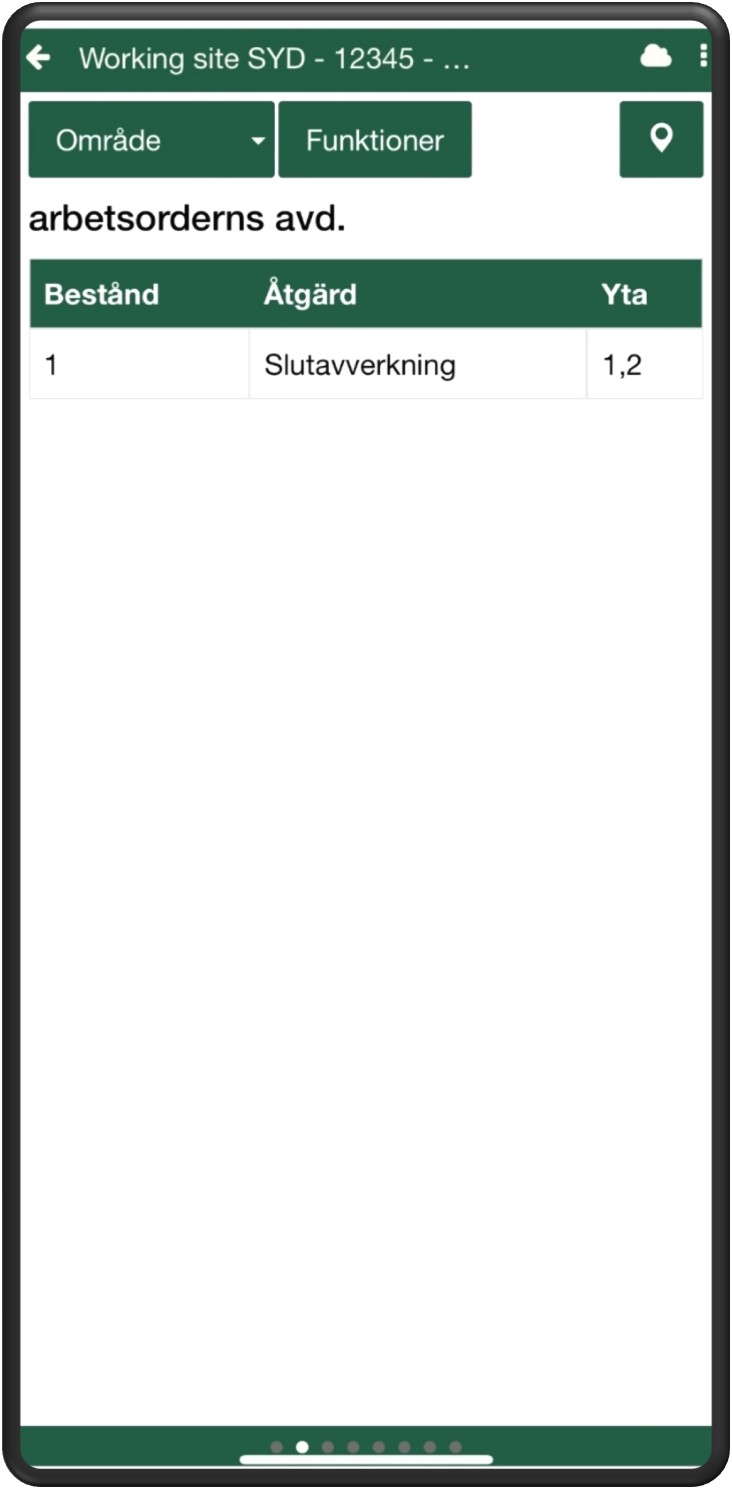
Klicka på någon av raderna för att se mer information. För mer detaljerad information, tryck på någon av flikarna, till exempel. Målbestånd, Material eller Virkesuttag.
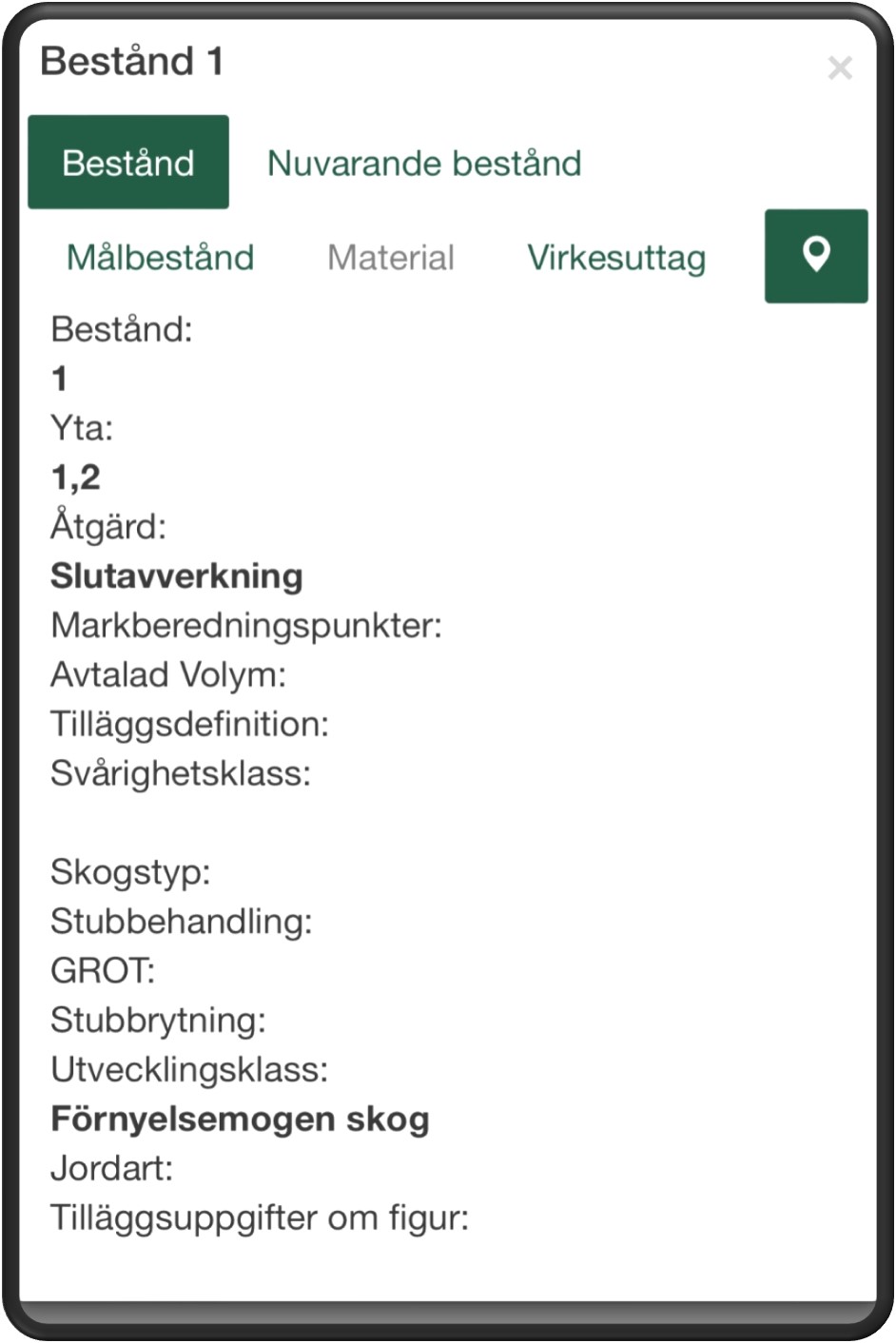
Hänsyn
Hänsynsfliken visar naturvårdsobjekt på trakten (om dessa finns). Klicka på raden för att visa mer information om naturvårdsobjekten.
Säkerhet
Fliken säkerhet listar de objekt som är säkerhetskritiska för trakten (om dessa finns). Klicka på raden för att visa mer information om säkerhetsobjekten.
Om en trakt har miljö eller säkerhetsobjekt som inte har blivit visade / lästa kan man inte starta trakten förens detta steg är klart.
Man kan lägga till en ny miljö / säkerhetsobjekt direkt från kartan.
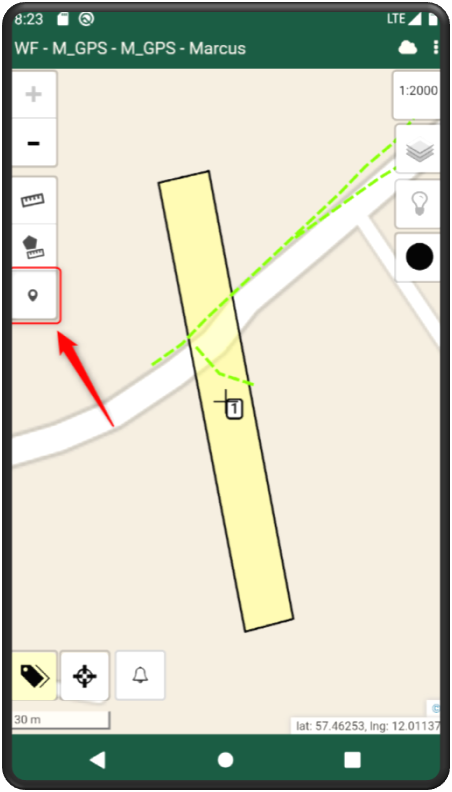
Avlägg
Denna flik visar avläggen för trakten (om dessa finns).
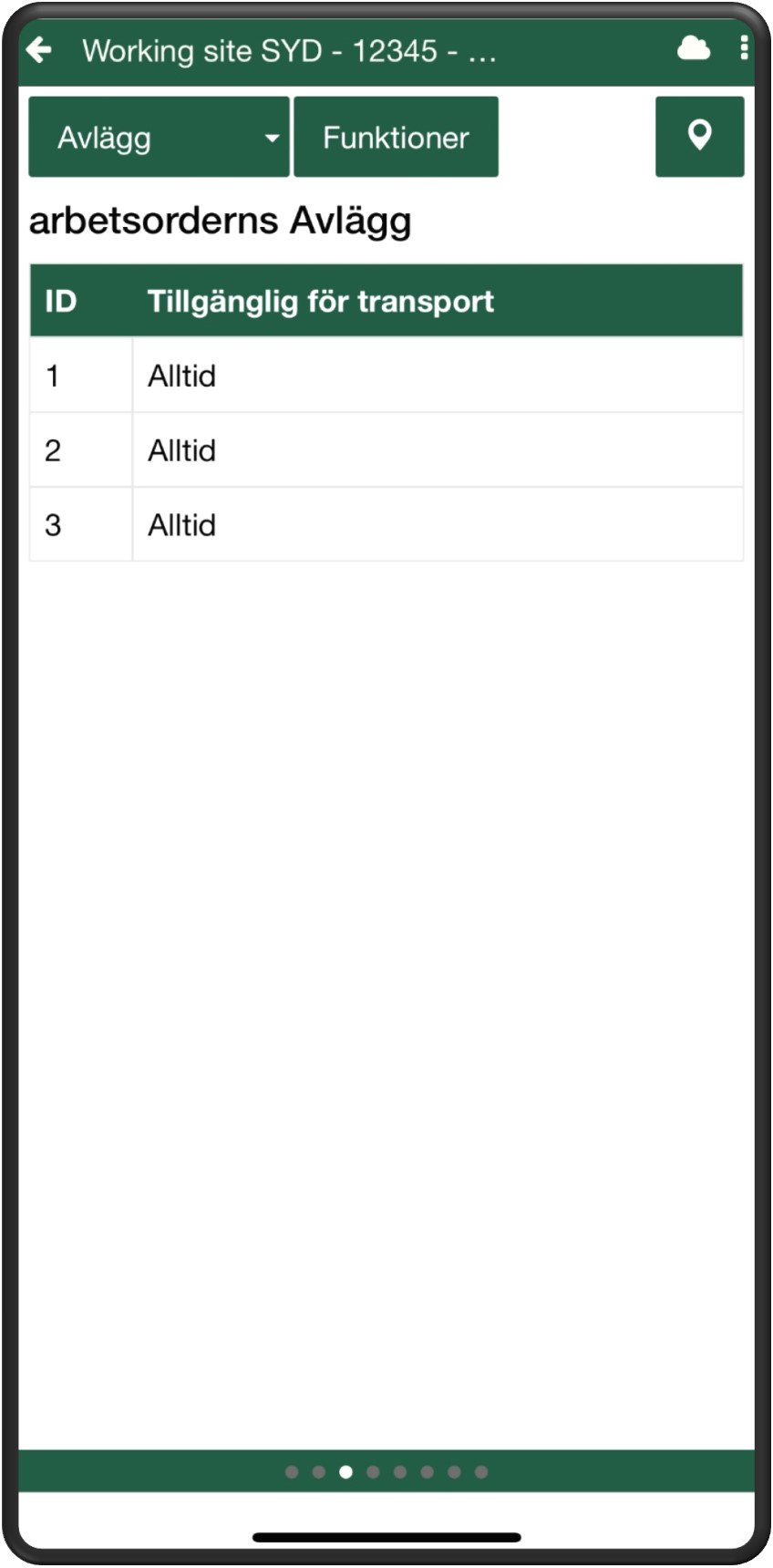
Kontaktuppgifter
Fliken kontaktuppgifter visar kontaktinformation för alla parter för trakten.
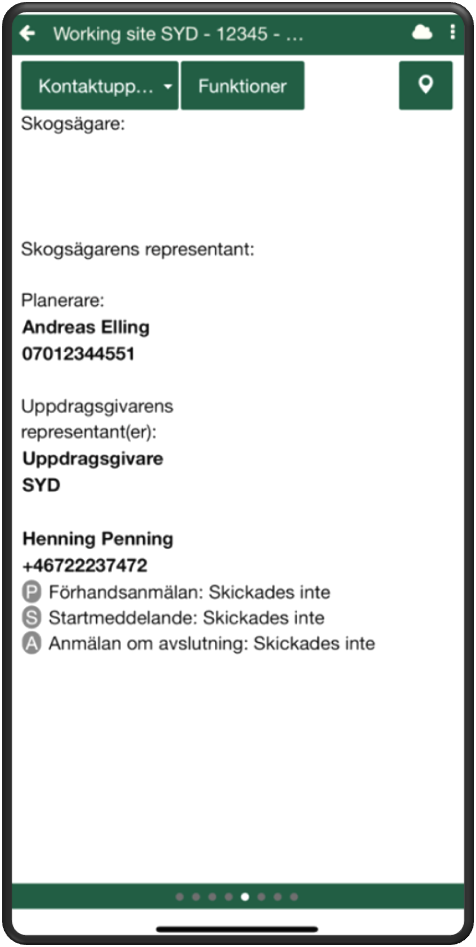
Föregående/nästa arbetsorder
Används inte för tillfället.
Foton
Denna flik visar de foton som dokumenterats för trakten, alternativt skickats med från uppdragsgivaren.
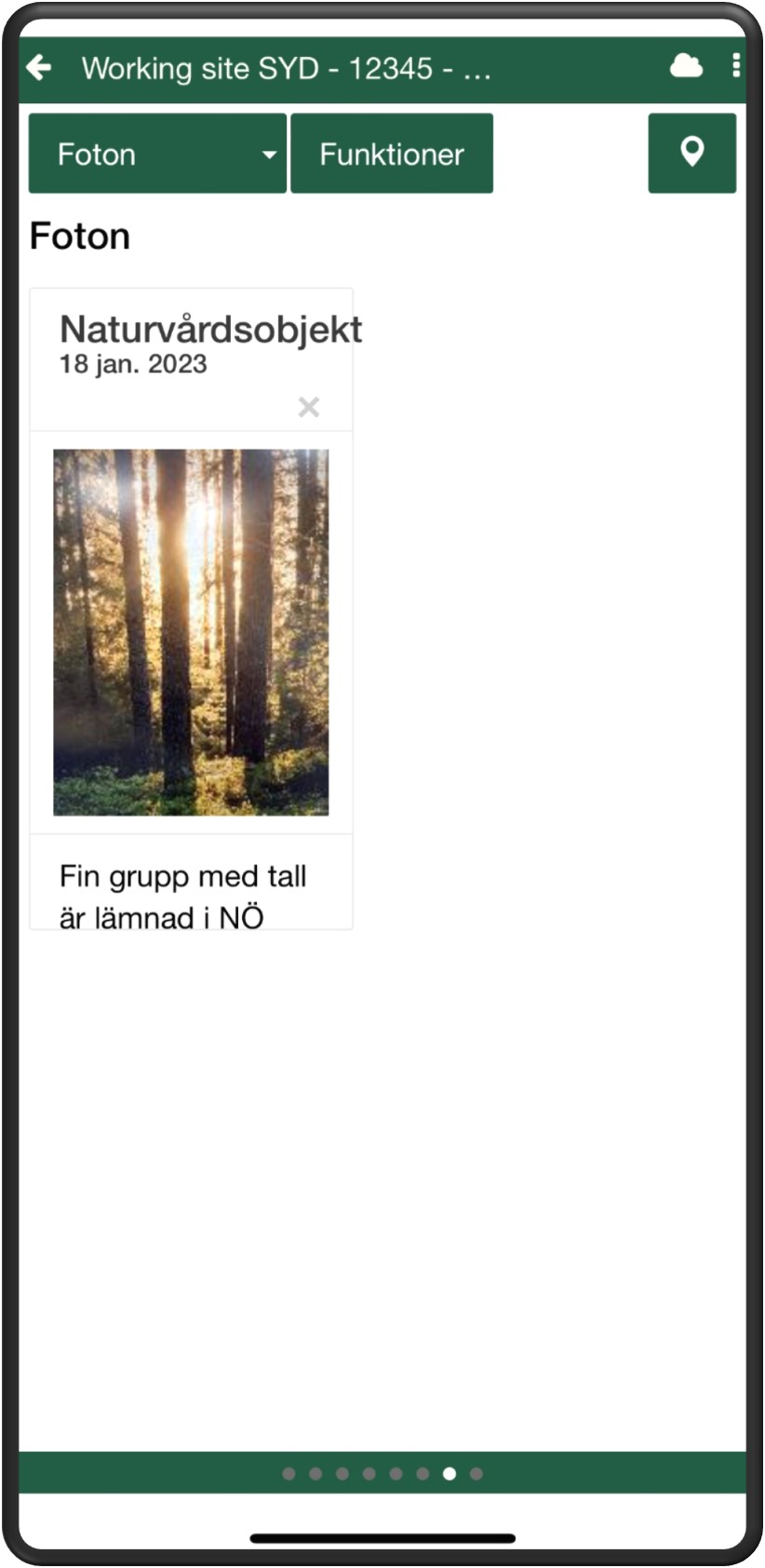
Sortiment
Denna flik visar de sortiment som är med på traktdirektivet.
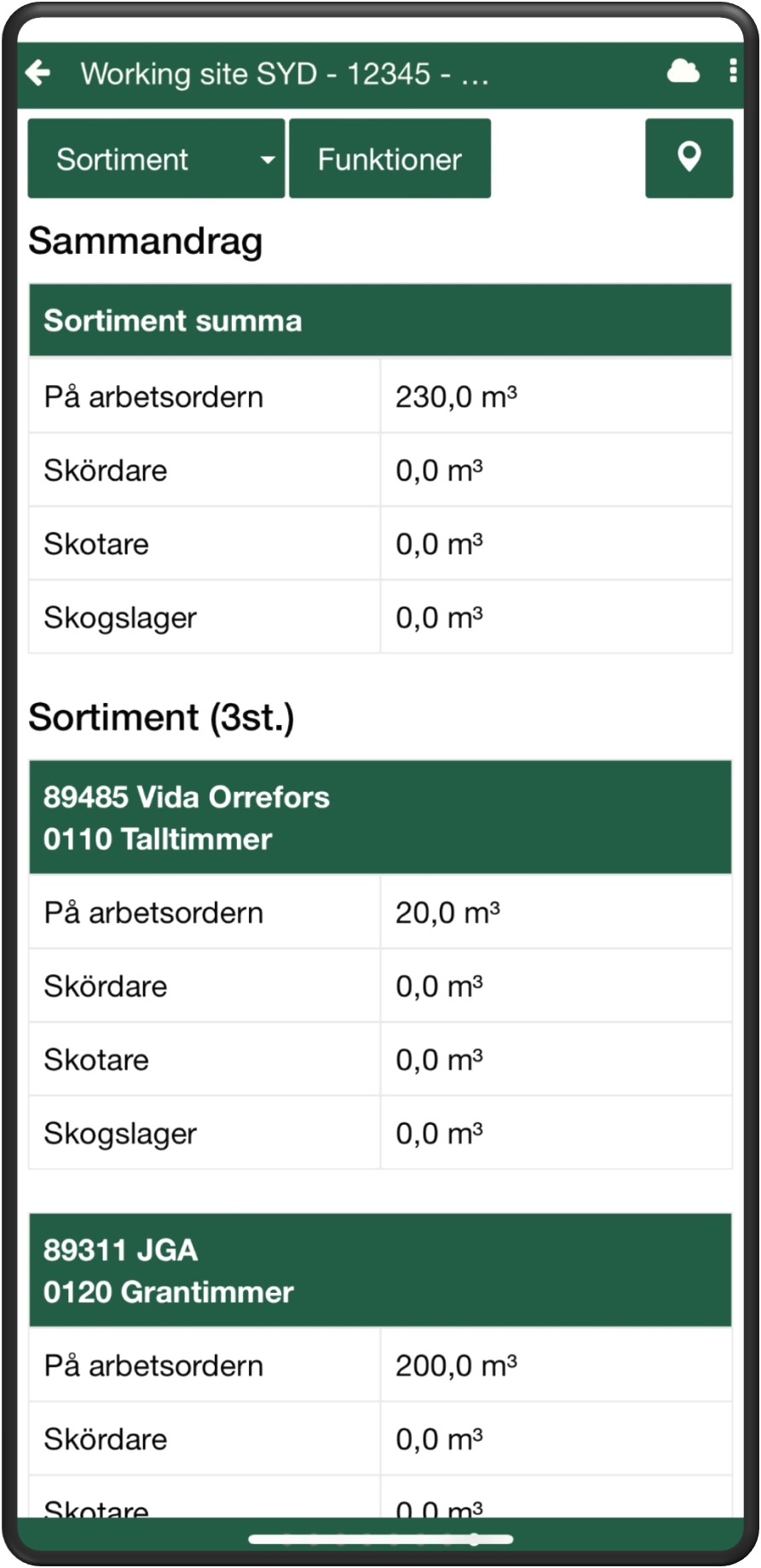
Material
Fliken visar det för trakten angivna materialet. (om detta är angivet).
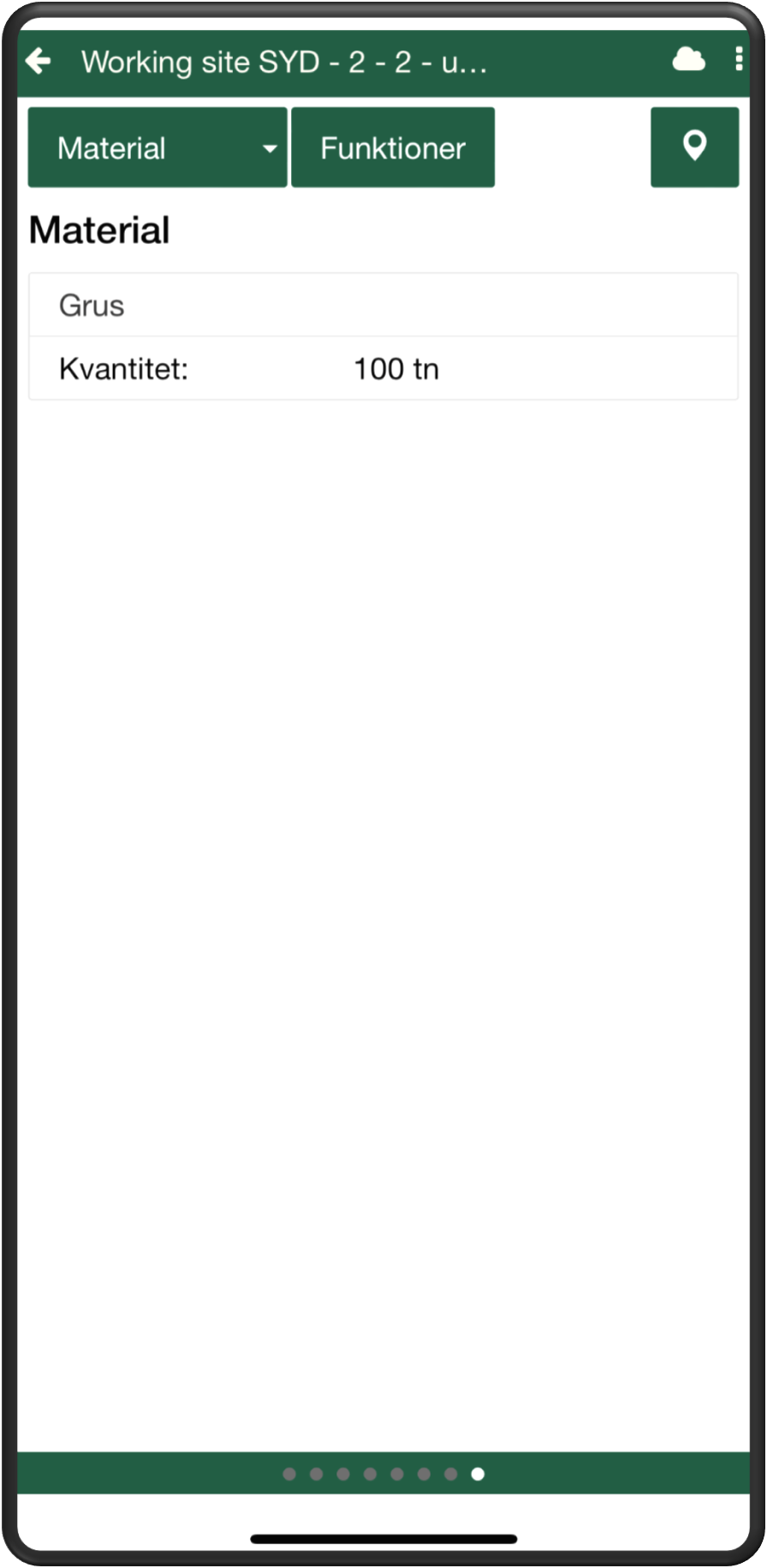
Funktioner för Arbetsorder
Startmeddelande
Om ett startmedelande kan skapas för trakten är knappen “startmeddelande” aktiv I funktionsmenyn. Startmeddelandet kan vara inställt att skickas när trakten startas.
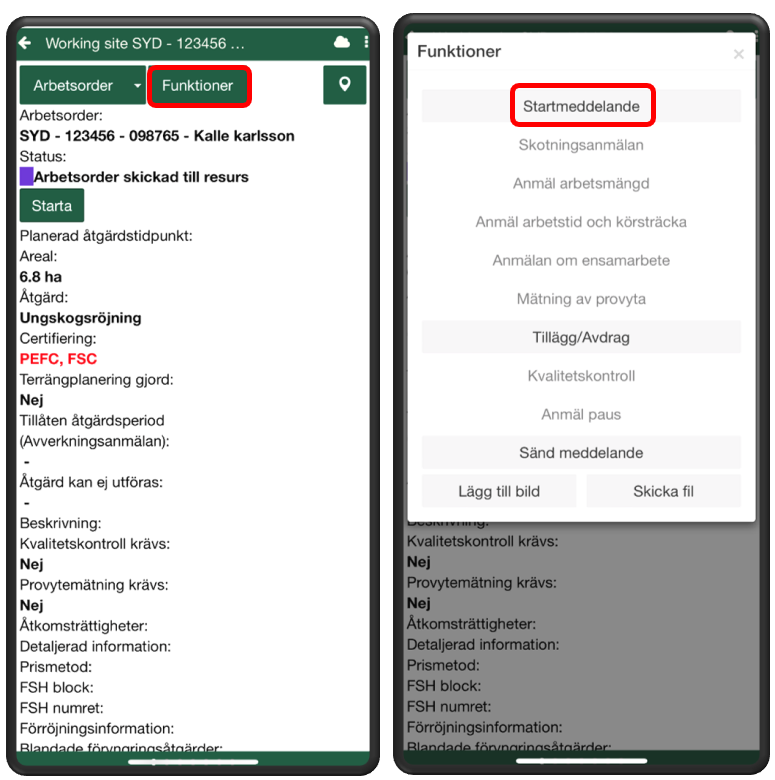
Starta Arbetsorder
När ni startar orden ändras statusen och orden kan nu inte återtas, ”objektet är er”. Detta innebär även att ni ansvarar för att avsluta och återrapportera trakten. Statusen ändras från planerat till startad och får en gul färgkod. Eller från ”Arbetsorder skickat till resurs” till ”skördning/skotning startad”
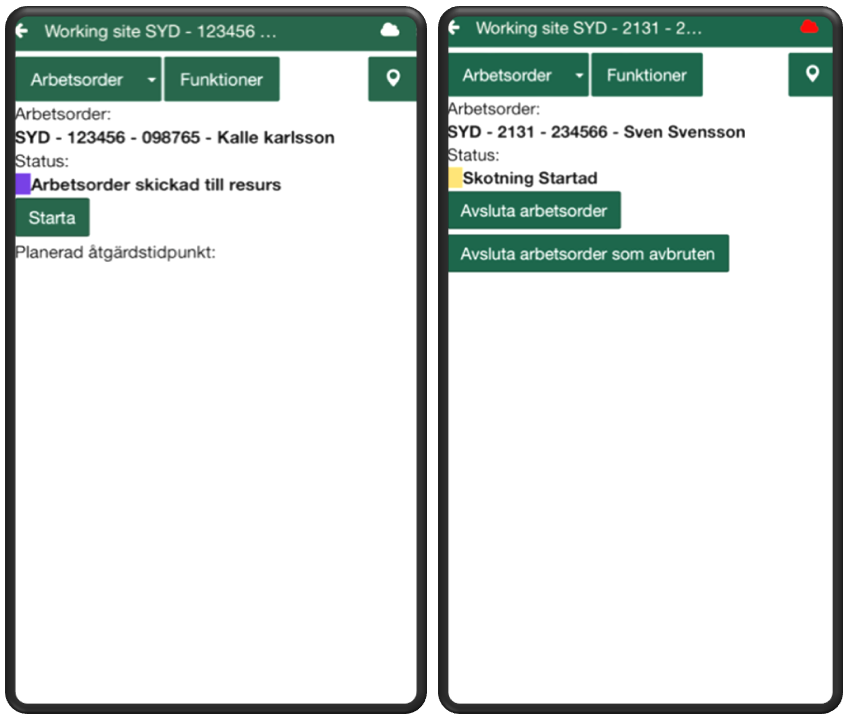
Anmäl arbetsmängd
Här återrapporteras det arbete som utförts på trakten och det material som använts I de fall det är aktuellt.
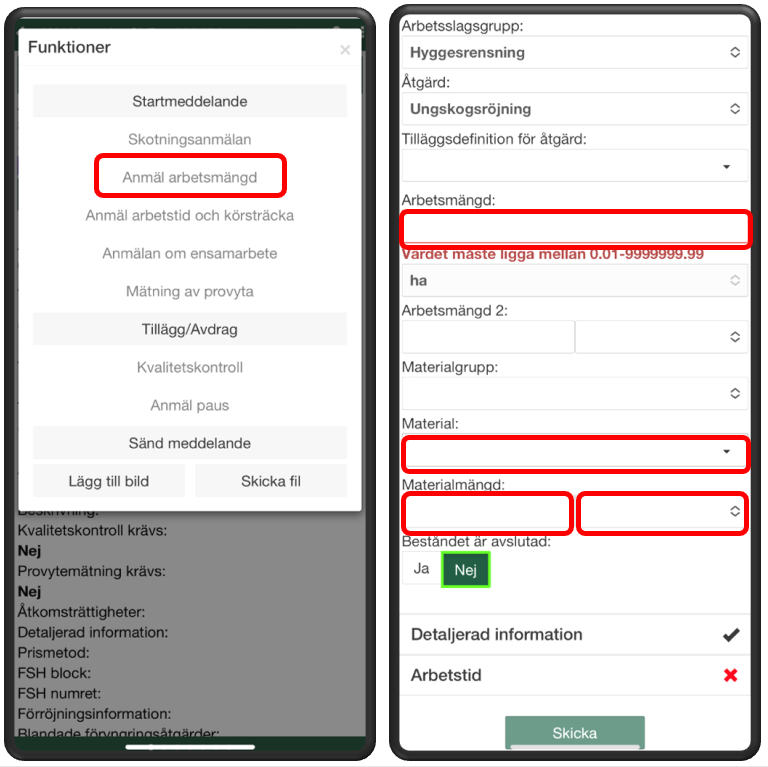
Huvudmeny
Meddelande Här kan man se skickat och mottagna meddelanden från produktionsledare, användare eller andra resurser.
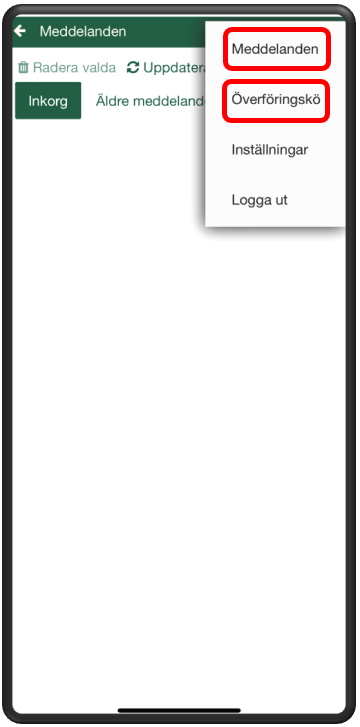
Överföringskö
Om din enhet är offline när rapport eller meddelande skickas, sänder enheten meddelanden när täckning återupptas. Meddelanden som inte lyckats skickas syns under fliken ”Överföringskö”.
Inställningar
Inställningar för användare, resurser och enheter.