CFHarvest Manual
CFHarvest Webb

Du kan klicka på någon av Rubrikerna i innehållsförteckningen till höger för att gå direkt till respektive avsnitt.
Generellt
Webbklienten används för att administrera användare, resurser, produktionsplanera arbetsorder och ta emot beställningar mm. Vi kommer i detta dokument att visa de funktionerna i den ordning som krävs för att ni ska kunna komma i gång med CF Harvest på ert företag.
Administration
Eget företag
Det första steget för att komma igång med CFHarvest är att lägga upp ert företag i webbklienten. Under administration och fliken ”Eget företag” fyller ni i alla de uppgifter som är obligatoriska. skapat företaget och angett VAT-nummer och företagsnamn har någon av ForestX administratörer gjort, men det är viktigt att ni går in och kompletterar med era kontaktuppgifter och övrig information.
Användare
Under fliken Administration finns valet “Användare” här visas alla användare som har en registrerad användare i ert företag.
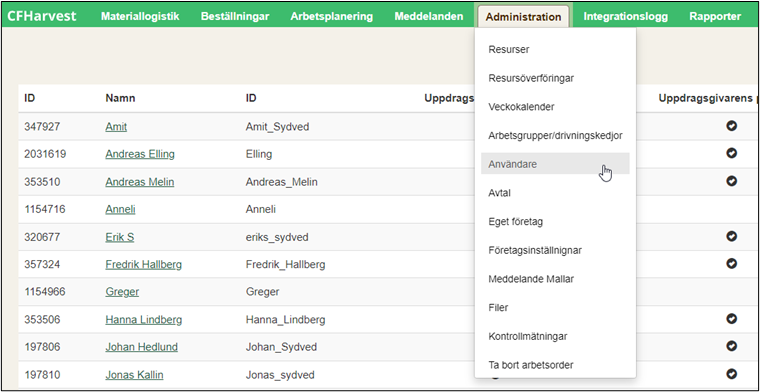
För att lägga till nya användare tryck på knappen ny längst upp i högra hörnet. Här presenteras vyn ”Användare” och ett vi får et antal val som måste fyllas i, dessa med den röda texten ”Obligatorisk uppgift”
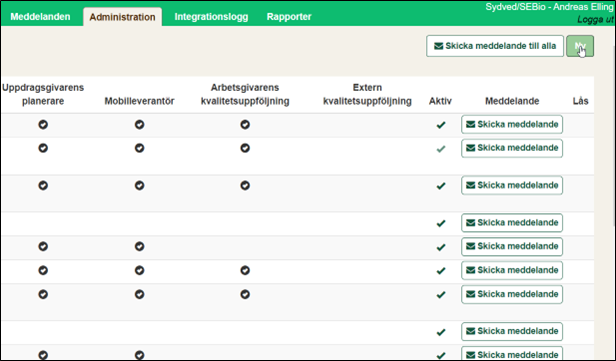
Följande uppgifter är tvingande:
• Namn
• CFHarvest ID (användar namn)
• Adress
• Postnummer
• Stad
• Medborgarskap
• Språkkunskaper
• Telefon
• Uppgifter om anställning
• Plats
• Roller
Under menyn ”Roller” väljer ni vilka behörigheter användaren tilldelas.
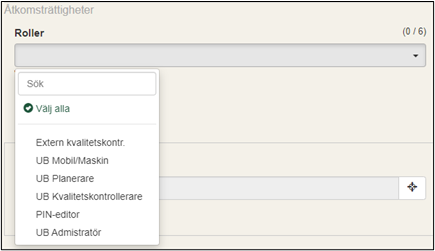
Roller
De roller som kommer att användas är Mobil/Maskin/Planerare och Admin.
UB Mobil/Maskin.
• Används av maskinförarna och de som förplanerar eller utför manuellt arbete.
UB Planerare.
• Används av den eller de på företages som planerar trakter per resp. Resurser.
Beroende på hur företaget är strukturerat kan dessa roller kombineras.
UB Administratör.
• Används av den eller de personer som lägger upp nya användare och resurser på företaget.
Tryck spara och användaren är registrerad.
Tillbaka under Användarmenyn visas en lista med alla användare på företaget med respektive behörigheter, här finns även möjlighet att ta bort ”avaktivera” användare. Dessa går enkelt att aktivera igen om behov finns. Man kan även skicka meddelande till enskilda eller alla användare på företaget via denna vy.
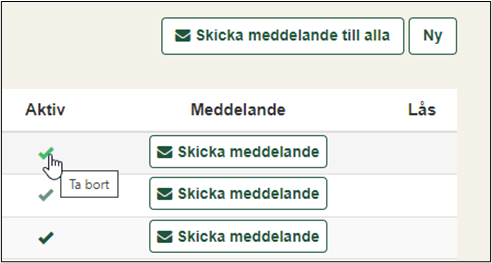
tänk på att kontot blir låst om man försöker att logga in med fel lösenord fler än 3 gånger. då krävs kontakt med supporten. för att minska risken för detta rekommenderar vi att ni byter till ett lösenord ni känner er bekväma med.
Byta lösenord
Klicka på fliken Administration och välj användare.
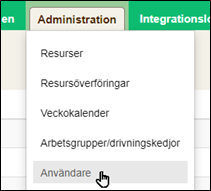
välj den användare ni vill ändra lösenord för, ni får nu fram användaruppgifterna. cellen lösenord är blank, här fyller ni i det lösenord ni önskar byta till. tryck sedan på uppdatera längst ner i vyn.

ett nytt fönster "Bekräfta" visas, här fyller ni i ert gamla lösenord och tryck på ok.
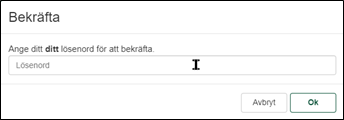
Ert nya lösenord är nu uppdaterat.
Avtal
Under fliken Administration och valet ”Avtal” visas vilket avtal som finns mellan företaget och uppdragsgivaren samt vilka åtgärder som är upphandlade, ex Drivning eller skoglig service.
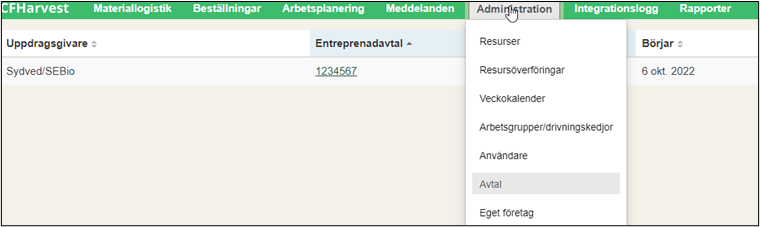
Lägga till resurs
Under fliken Administration och valet ”Resurser” visas alla resurser på företaget, varje resurs kan ges en arbetsorder och på så vis en ruttplan.
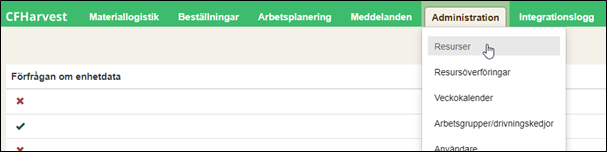
För att lägga till en resurs tryck på knappen ”Ny” längst upp i högra hörnet.
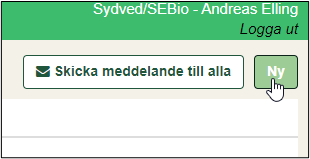
Välj vilken typ av resurs ni vill lägga till.
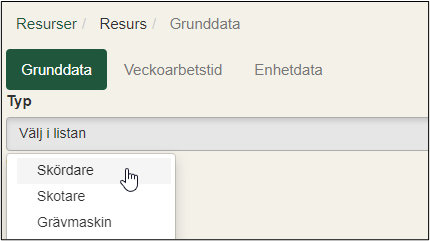
Grunddata
Fyll i de aktuella uppgifterna, tvingande val/uppgifter markeras med texten ”obligatorisk uppgift” Stanford-kod är ej angiven som obligatorisk, men den krävs för återrapportering och produktionsrapportering. Stanford-kod är maskinens GPX-nummer.
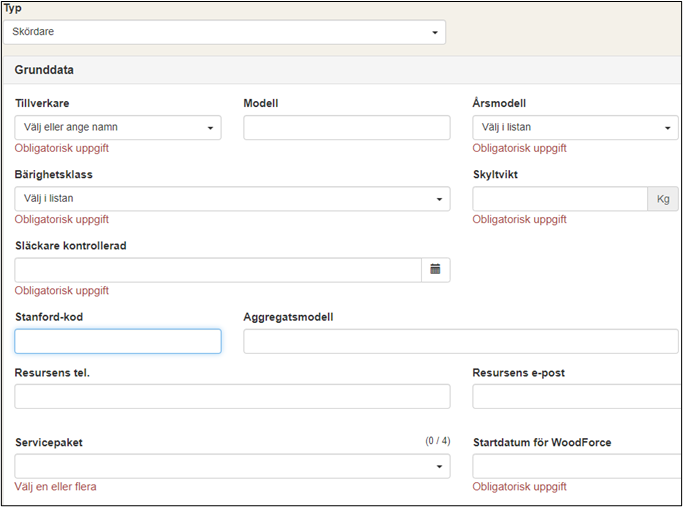
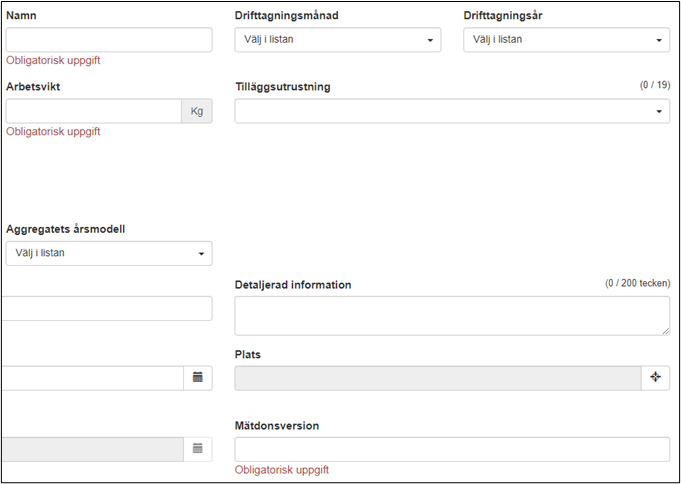
Aktivera eller Pausa licens
Längst ner på sidan grunddata kan vi styra när vi använder CFHarvest eller WoodForce som används i texten nedan. Fyll i när ni börjar använda applikationen på resp. maskin och när ni väljer att inte bruka tjänsten. Exempelvis om resursen kör åt en uppdragsgivare som inte stödjer CFHarvest under en längre tid. När resursen ska anslutas till CFHarvest igen fyller ni i vilket datum och sparar.
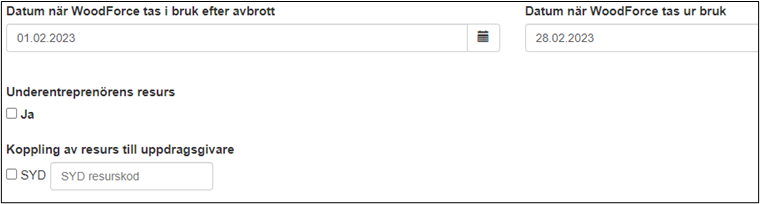
samma moment kan även utföras i resurslistan.
Tryck på resurs så att vi kommer tillbaka till resurslistan.
Väl tillbaka i resurslistan ser vi alla resurser som finns registrerade på företaget. Här kan vi även pausa och återaktivera abonnemanget för varje enskild maskin i de fall CFHarvest inte ska nyttjas på en längre tid.
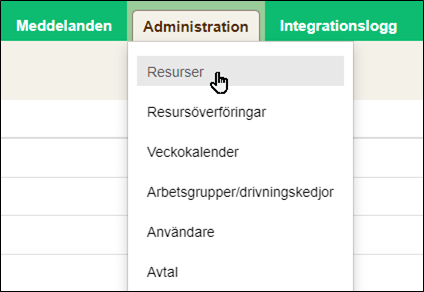
Tryck på symbolen under rubriken Aktiv, här syns antingen en grön bock, då resursens abonnemang är aktivt eller ett rött kryss då resursens abonnemang är pausat.
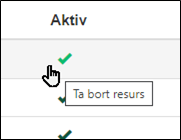
När vi startar är resursen aktiverad, när vi håller markören över bocken visas texten "Ta bort resurs" tryck på bocken så kommer följande meddelande.
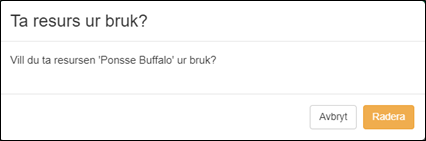
Tryck då på knappen "Ja" eller "Radera" Resursen är tagen ur bruk och abonnemanget är pausat. När man sedan önskar att aktivera resursen
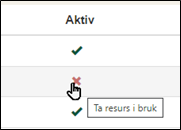
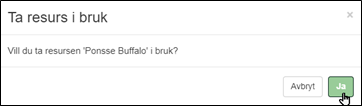
Resursen är nu aktiverad och arbetsordern kan planeras på resursen.
Tänk på att den månad som resursen varit aktiverad på debiteras fullt pris.
Om resursen tillhör en underentreprenör fyller ni i rutan ”Ja” och fyll i underentreprenörens SE-nummer.
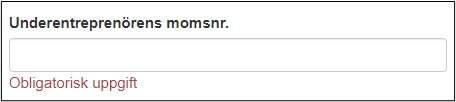
För att koppla resursen till Sydved fyller vi i Sydveds maskinnummer.
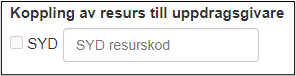
Servicepaket/åtgärdstyp Valet servicepaket styr för vilka åtgärder resursen kan planeras. Ett eller flera val är möjliga.
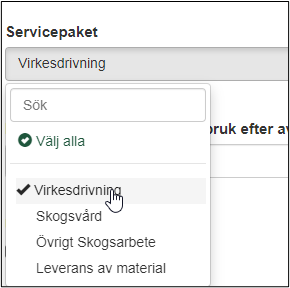
Produktionsdata
För att planeringsverktyget ska fungera korrektmåste uppgifter om produktion anges.
Dessa uppgifter är generella över tid, inte specifikt per trakt. Ange uppgifter per åtgärdstyp som resursen kommer att utföra. Följande flikar är tvingande att fylla i.
• Grunddata
• Produktionsdata
• Veckoarbetstid
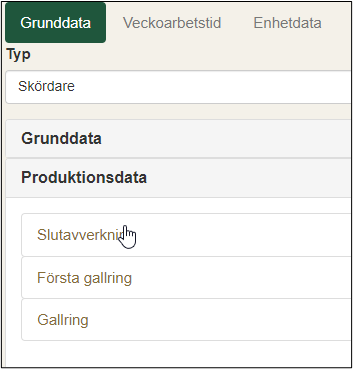
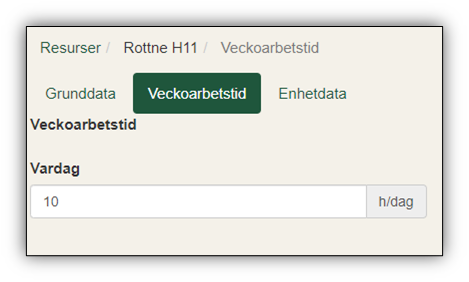
Desto mer exakt vi får produktionsdatat för resp. Maskinresurs desto bättre kommer kalenderverktyget fungera. Dessa uppgifter kan med fördel korrigeras över tid. Tänk på att uppgifterna är generella tal och inte specifikt tal per objekt.
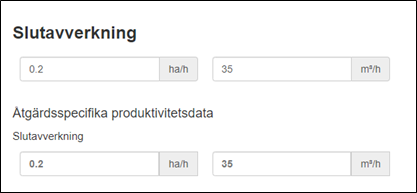
Enhetsdata
För att ForestX ska kunna ge er så bra support som möjligt är det viktigt att ni delar enhetsdata.
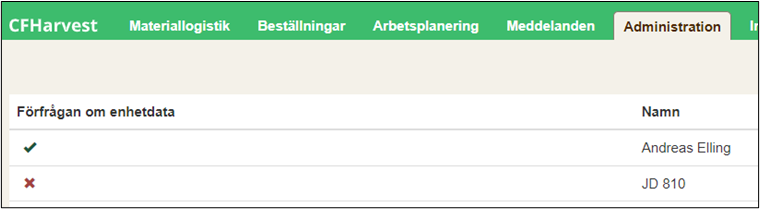
Tryck på resursens namn och vidare till menyraden enhetsdata. Ikonen är visar ej valet som är gjort utan det möjliga valet, dvs ett kryss betyder att ni har godkänt enhetsdelning och en bock innebär att ni nu valt ett kryss.
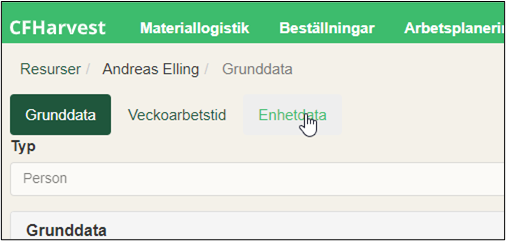
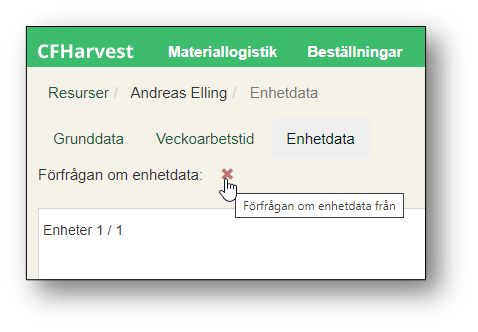
Veckokalender
För mer noggrann planering av arbetstid, skiftkörning från en tid till annan eller för att få noggrann koll på sin tilldelade traktbank. Under menyn administration och fliken ”Veckokalender” kan vi se alla företagets resursers angivna tidsschema.
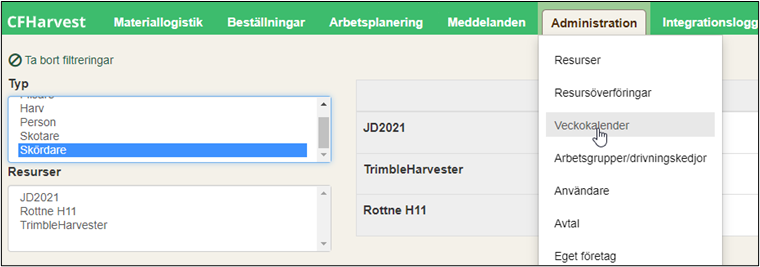
Möjligheten finns att manuellt ändra den planerade arbetstiden i ett vecko- eller månadsschema. De blå rutorna är timmar som hämtats från inställningarna på resursen. De gula rutorna är ändrade i vyn nedan.
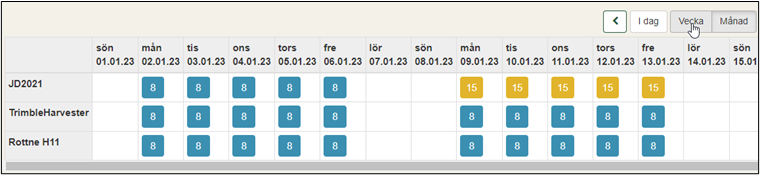
Markera en och en eller håll in tangent ”Ctrl” på tangentbordet och tryck på de dagar som önskas redigeras.
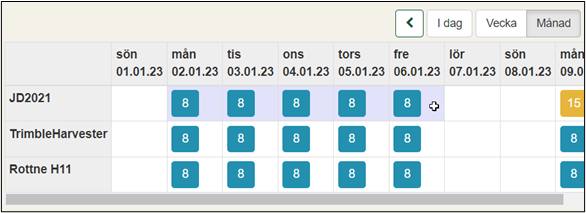
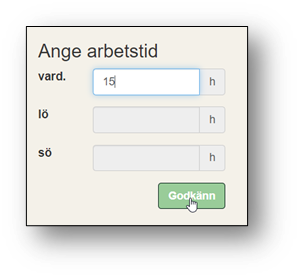
Ange sedan de antal timmar per dag ni avser arbetat och tryck på ”Godkänn”.
Arbetsgrupper/drivningskedjor
Under fliken Arbetsgrupper/drivningskedjor går det att koppla ihop två resurser eller flera till en grupp. Då får alla resurser i gruppen/kedjan se samma traktdirektiv. På så vis kan alla enheter i gruppen arbeta på en trakt samtidigt och ändringar eller ny information uppdateras till samtliga enheter. Det går att koppla samma maskin till flera olika grupper, ex om en skotare flyttar mellan två skördare.
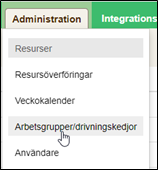
Tryck på fliken Arbetsgrupper/drivningskedjor. Alla befintliga grupper/kedjor finns här listade.
Tryck på Knappen  Längst upp till höger i fönstret.
Längst upp till höger i fönstret.
Välj ett namn för gruppen samt om det är en arbetsgrupp (personer) eller en drivningskedja (maskinresurser).
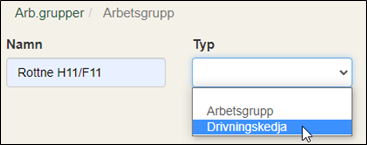
Välj de av företagets resurser som ska ingå i drivningskedjan. Tryck sedan på uppdatera.
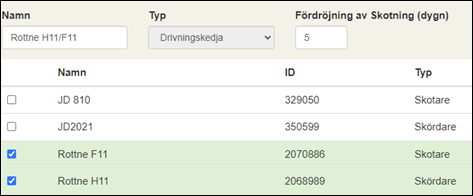

Arbetsplanering
Under menyraden ”Arbetsplanering” sker planeringen av arbetsorderna till de resurser som finns upplagda på företaget, saknas några resurser följ då steget Lägg till resurs tidigare i dokumentet. (Länken ”Lägg till resurs” går att klicka på)
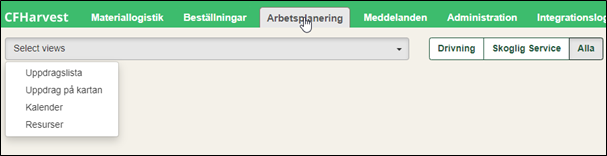
Vi har här fyra vyer som vi kan arbeta med.
Vyerna visas på skärmen i den ordning de markeras, från vänster till höger.
Rekommendationen är att välja i följande ordning.
• Uppdragslista
• Kalender
• Uppdrag på kartan
Vyn ”resurser” kan man med fördel använda enskilt för sig för att följa upp resurser beställningar, och det frigör utrymme på skärmen.
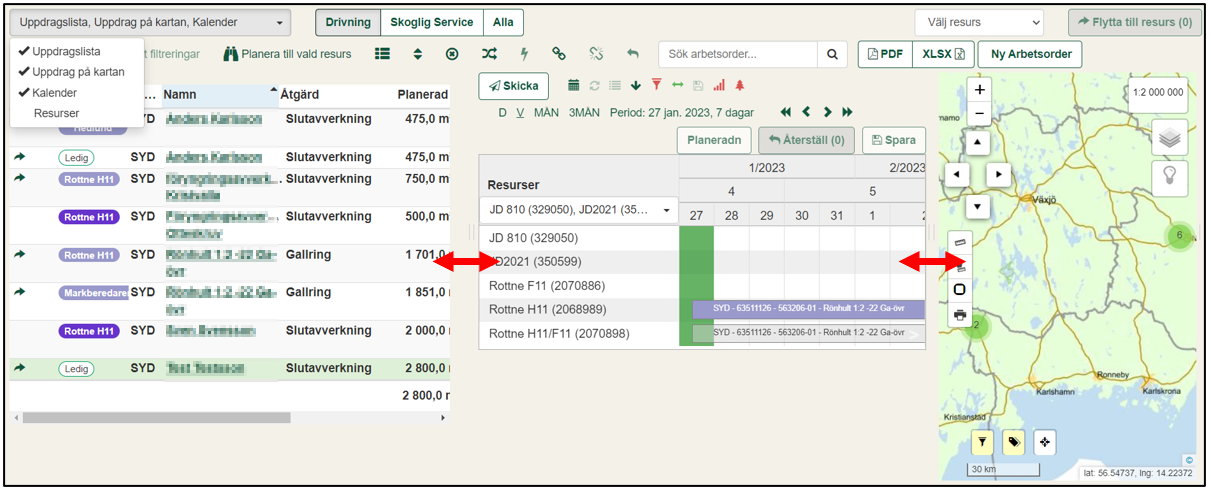
De olika vyerna kan enkelt justeras genom att markera och dra åt höger eller vänster för att minska eller förstora resp. Vy.
Beroende på arbetsmoment kan vissa vyer släckas för att ge mer plats åt andra. Exempelvis kan kart vyn släckas i exemplet ovan för att möjliggöra en längre kalender vy.
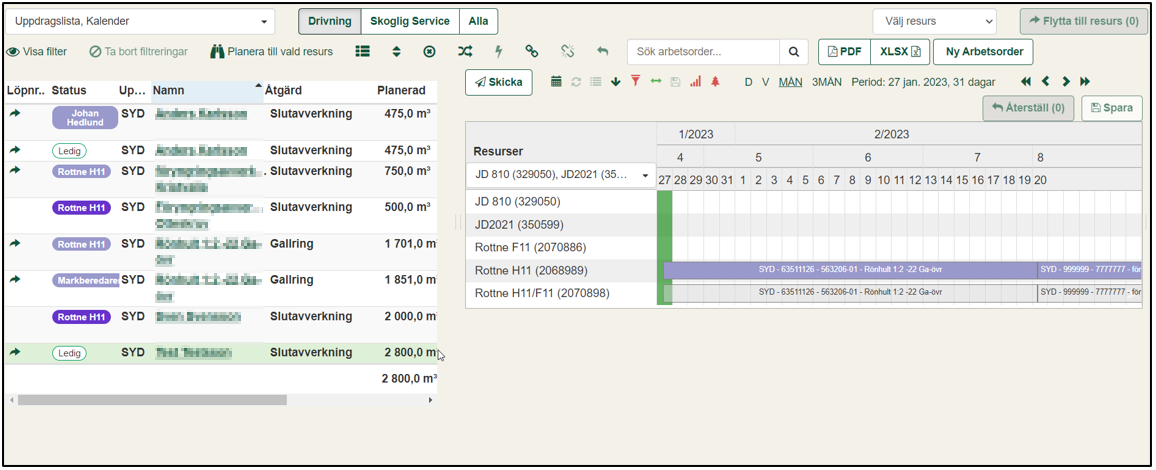
Uppdragslista
Denna vy visar alla arbetsorder som är tilldelade ert företag. Under raden ”Status” anges vilken status de olika arbetsorderna har. Ledig, tilldelad, påbörjad , osv. här anges även på vilken maskin eller arbetsgrupp arbetsorderna tilldelats.
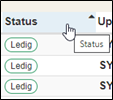
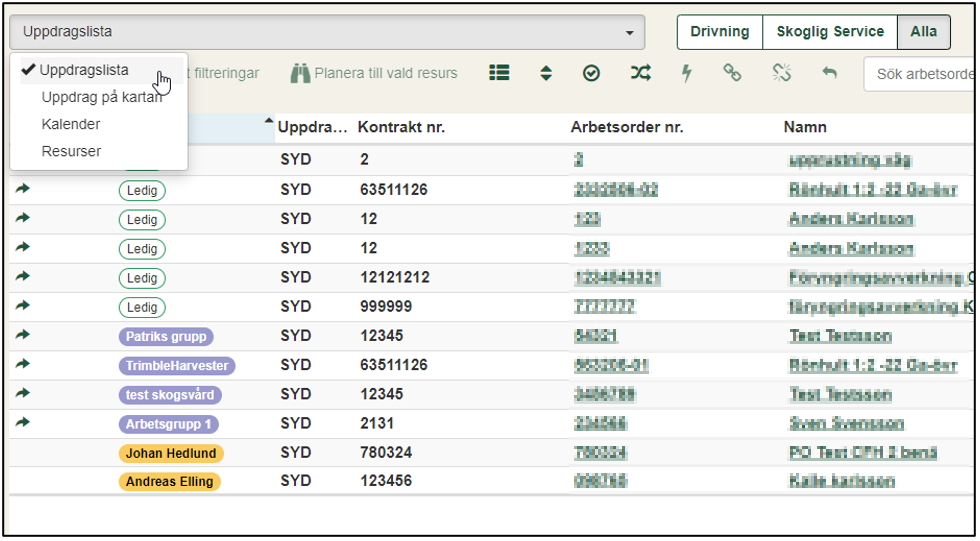
I listan visas även uppdragsgivare för resp. arbetsorder, i de fall företaget har flera uppdragsgivare kan man söka fram aktuell uppdragsgivare.
Uppdrag på kartan
Denna vy visar alla tilldelade arbetsorder i karta. Ett objekt visas som en grön cirkel, ligger flera arbetsorder nära varandra markeras antalet objekt i den gröna cirkeln. Beroende på vilken skala som valts för kartan, presenteras objekten som cirklar eller de faktiska ytorna.
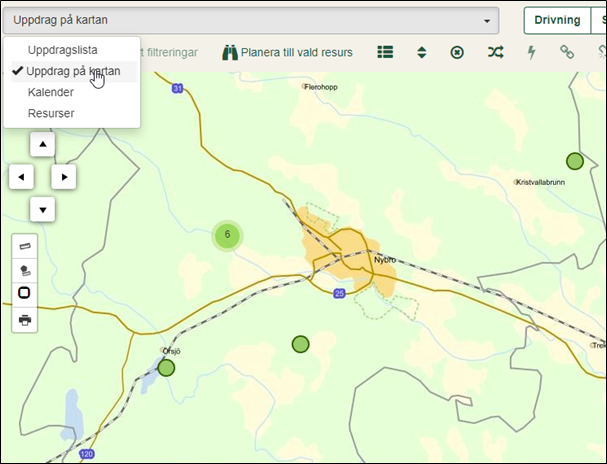
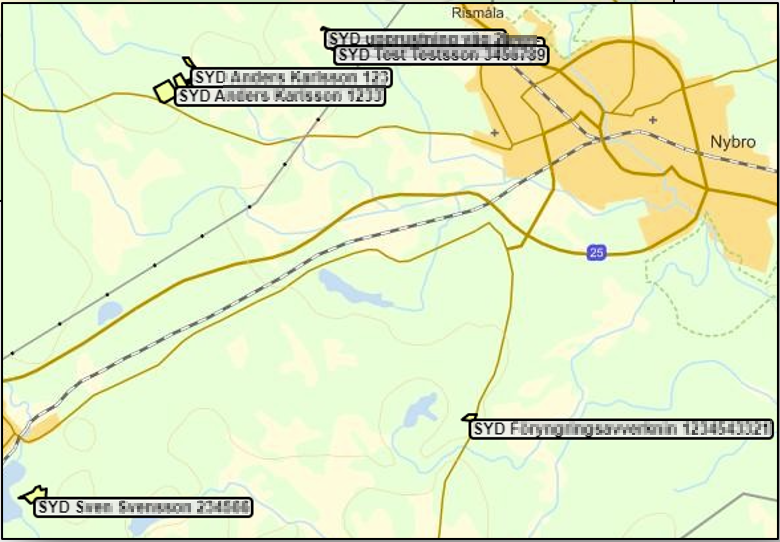
Funktioner
I arbetsplaneringsvyn finns ett antal funktioner, dessa visas som gröna symboler i en menyrad över uppdragslistan och kartan. Funktionerna tänds när de är möjliga att användas, håll då muspekaren över symbolen för att se beskrivning för funktionen.
• ”Redigera kolumer” visar en vy där vi kan tända och släcka kolummer för uppdragslistan och välja att visa de ni anser är vesentliga.
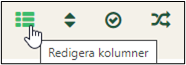
• ”Återställ standardordning” nollställer filtreringar utförda i uppdragslistan.
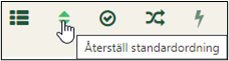
• ”Välj alla” om man vill markera alla arbetsordrar, ex om man vil ta tillbaka alla arbetsodrar från maskinen/maskinerna, eller planera alla på en viss maskin.
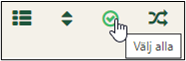
• ”Ordna om löpande nummer” visar en vy där ordningen i rutten kan redigeras, vyn presenteras med karta.

Planera arbetsorder till resurs
Flytta arbetsorder till resurser kan ske på två sätt, antingen markerar man och med knapptryck flyttar de objekt och den ordning objekten önskas köras. Eller så markeras objektet/objekten i listan dras med musen över objekten till ”Kalendervyn”. I uppdragslistan markeras arbetsorderna med ett musklick, dessa blir då grönmarkerade, för att avmarkera krävs ytterligare ett musklick.
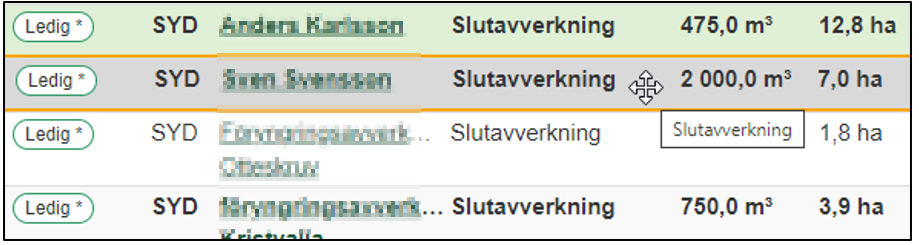
I uppdragslistan går det även att ställa in vilken ordning objekten ska planeras i kalendern. Tryck på den gröna pilen i vänster kolumm ”ange ordningsnummer” och fyll i vilken ordning ordrarna ska planeras.
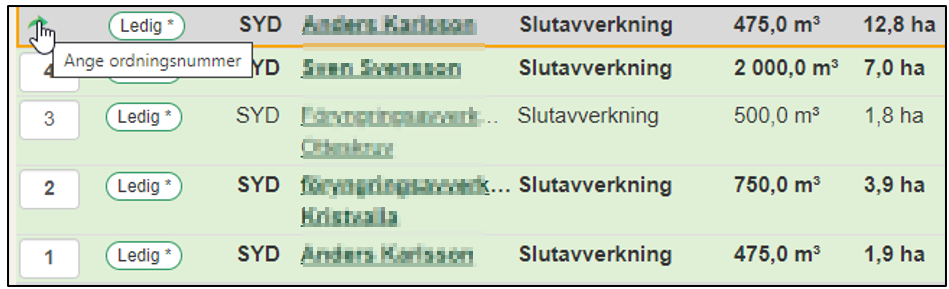
Välj därefter vilken resurs objekten planeras till, tryck sedan på knappen ”flytta till resurs”, här anges även hur många arbetsordrar som är markerade och kommer att flyttas.
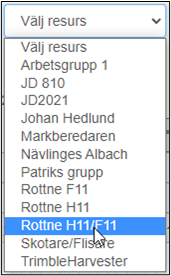
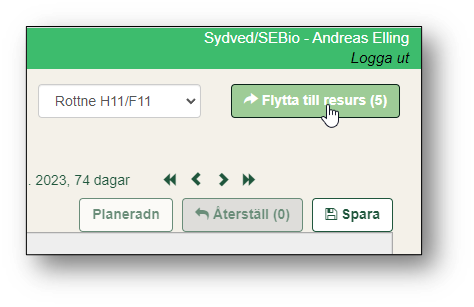
När man flyttar objekten till resursen visas fönstet nedan. Här kan välja vilket datum arbetsordrarna ska starta, eller lägga efter sista objektet som finns planerat på resursen. Glöm inte att trycka på spara.
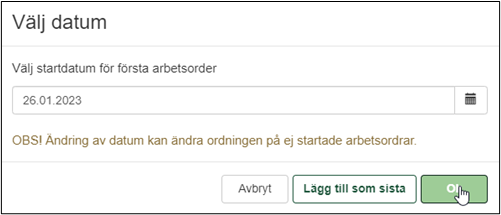
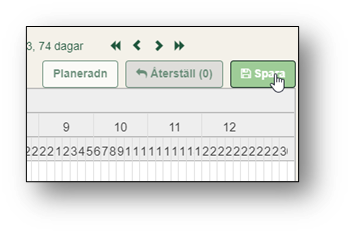
När planeringen är klar krävs att man skickar ruttplanen till maskinen för att arbetsodrarna skall synas i maskinklienten och i mobilapplikationen. De objekt som ska skickas måste här markeras.
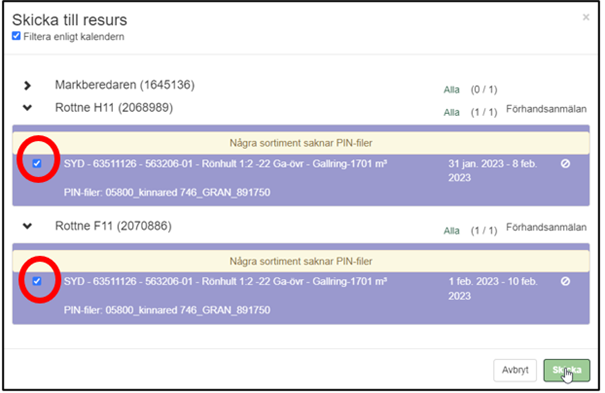
Färgen på arbetsorden ändras nu från dimmad till klar lila färg. Färgen kommer sedan att bli gul när objekten startas.

Kalender
Kalendervyn är uppbyggd med en rad per resurs och en kalender som kan sökas fram med önskat antal dagar/veckor eller månader. Man kan söka fram en eller flera resurser vid ett och samma tillfälle. Markera de resurser vi önskar arbeta med, tryck sedan utanför rutan för att släcka denna.
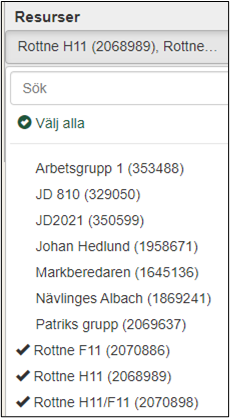
Symboler i kalendervyn
• ”Skicka” när planen är klar skickas de olika arbetsorderna till mobil och maskinklienten.
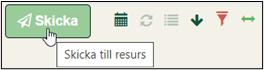
• ”Visa detta datum” kalendern återgår till dagens datum, i de fall utsökningar gjorts i kalendervyn.
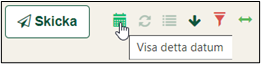
• ”Komprimera” flyttar ihop arbetsorder om det av olika anledningar blivit luft i kalendern, exempelvis objekt har av planerats.
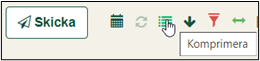
Planera på enskild resurs eller drivningskedja
Här presenteras två alternativ till arbetssätt, det är upp till varje företag att arbeta på de sätt man föredrar. Planera på drivningskedja eller enskild resurs. Det går att kombinera dessa varianter.
Alt 1. Planera arbetsorder på drivningskedja (maskinlag)
Planerar man arbetsorden på drivningskedjan likt exemplet ovan, visas arbetsorden för både skördaren och skotaren. Detta alternativ är att föredra om en viss skotare följer en viss skördare mer eller mindre på heltid. Om man istället har flera skotare eller underentreprenörer som växlar mellan skördare kan alternativ 2 vara att föredra då de kan styra vilken skotare som får uppdraget.
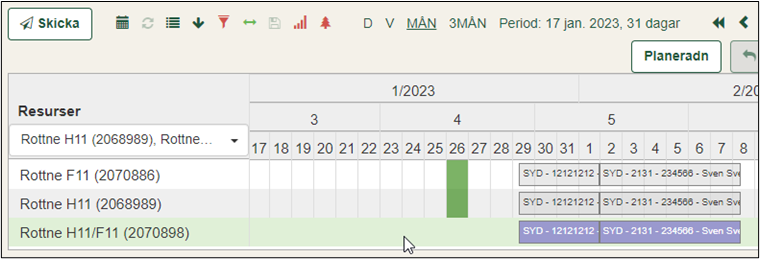
Alt 2. Planera på enskild resurs
Planerars arbetsorden direkt på resursen tillkommer ett steg, att kopiera order till skotaren. Fördelen med detta alternativet är att skotningen kan förskjutas till de datum skotaren kommer påbörja objektet. Detta alternativ kan även vara att föredra om en skotare skotar efter olika skördare. Markera objektet som ska kopieras och dra objektet till den maskin som ska se samma arbetsorder. När frågan om objektet ska flyttas eller kopieras så välj ”kopiera”.
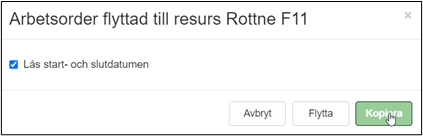
När vi kombinerar de två alternativen kan vår planeringskalender se ut enl nedan.
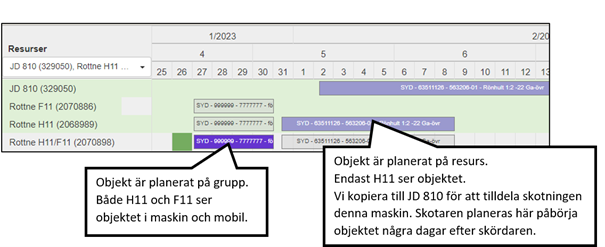
Avplanera arbetsorder
Enl samma princip som vid planering av arbetsorder kan vi antingen dra tillbaka objekt för objekt från kalendern till uppdragslistan, eller markera och ”avplanera arbetsorder” enl bilden nedan. Vid hantering av flera arbetsordrar är det senare alternativet att föredra.
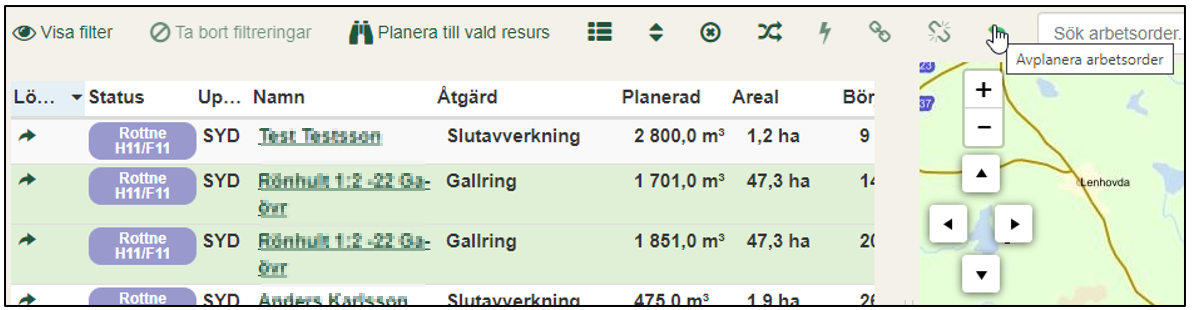
En kontrollruta visar sig, tryck på knappen avplanera för att komma vidare.
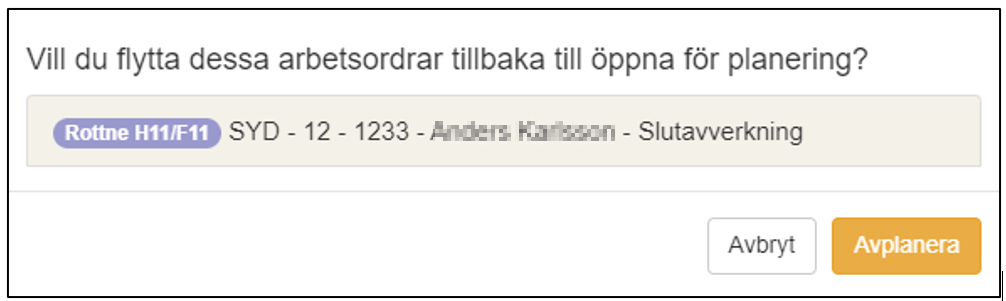
”Komprimera” planerade arbetsodrarna
När objekt av olika anledningar avplaneras kan luckor i kalendern uppkomma, vill man flytta ihop objekten men bibehålla ordningen tryck på knappen ”komprimera”. Resursen måste vara markerad för att denna knapp skall visas. Se den gröna bakrunden för resurs ”Rottne h11”.
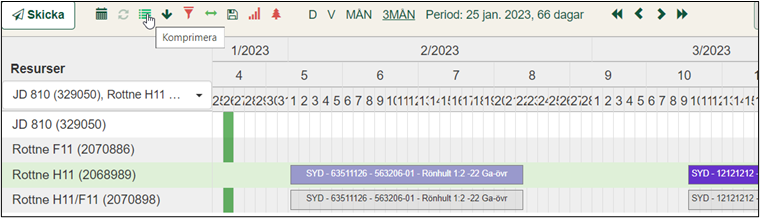
Ett fönster med frågan nya start och slutdatum för rutten visas, tryck ok för att komma vidare.
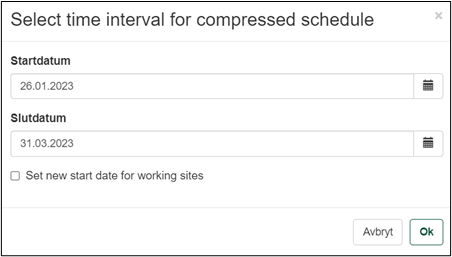
Tänk på att spara efter varje steg för att ändringen skall ske.
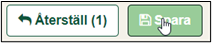
Den ”Luft” som skapades i kalendern efter att vi avplanerade arbetsodrarna är nu borta och alla objekt ligger planerade direkt efter varandra.
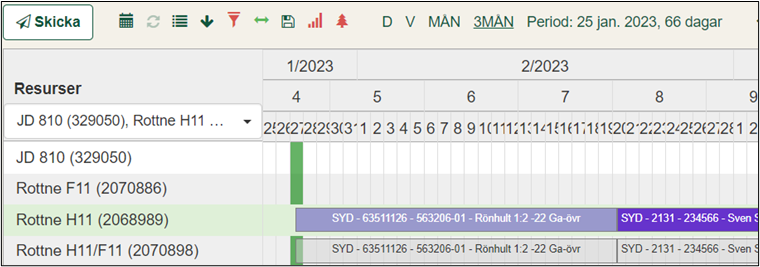
Lägga in arbetsodrar mellan tidigare planerade objekt
När man har en ruttplan i kalendern kan det dyka upp nya arbetsodrar under resans gång. Vill man lägga in en ny arbetorder mellan två redan planerade objekt sker detta enklast genom att markera arbertsorden i uppdragslistan, dra objektet till kalendern och släppa mellan de objekten som önskas läggas in i den nya arbetsorden. När vi trycker spara förflyttas de efterföljande objekten till den korrekt plats i kalendern.
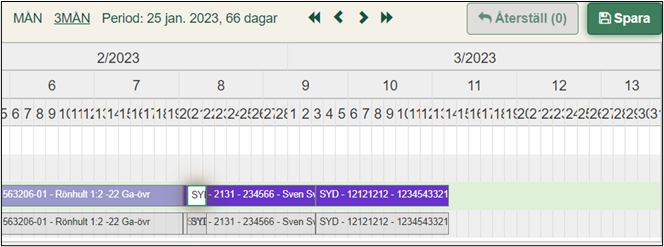
Det sista steget vid planerering av arbetsodrar på resursen är att ”skicka till resurs” när man trycker på denna knappen visas objekten på maskin och mobilklienten för respektive resurs. Ordern är nu klar att påbörjas.
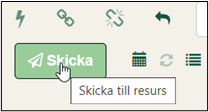
Visa information på arbetsorder
Webbklienten kan även användas för att visa karta och information inne på varje arbetsorder. Informationen på arbetsordern nås antingen genom att trycka på objektsnamnet i Uppdragslistan. Alternativt i kalendervyn, dubbelklicka påå aktuell arbetsorder.
Uppdragslista
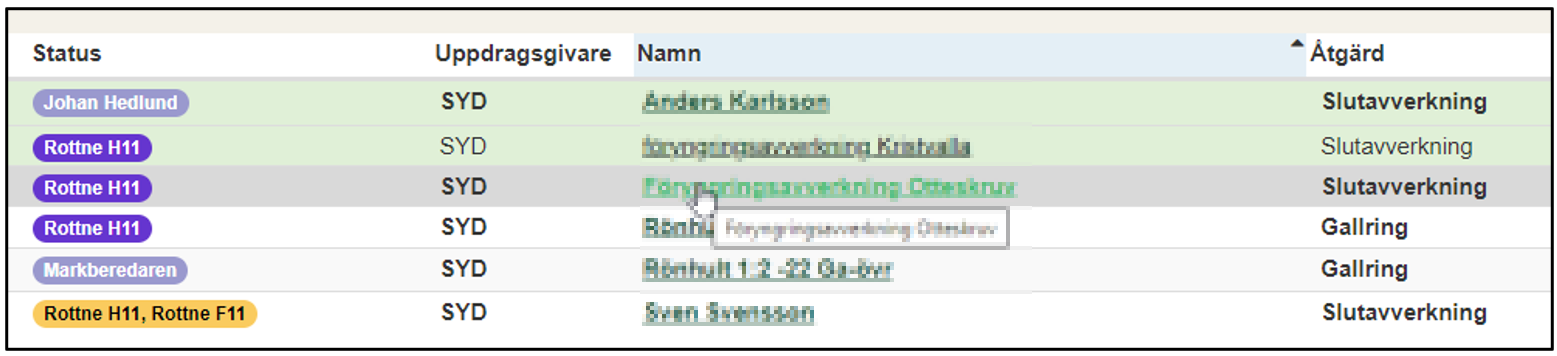
Kalender
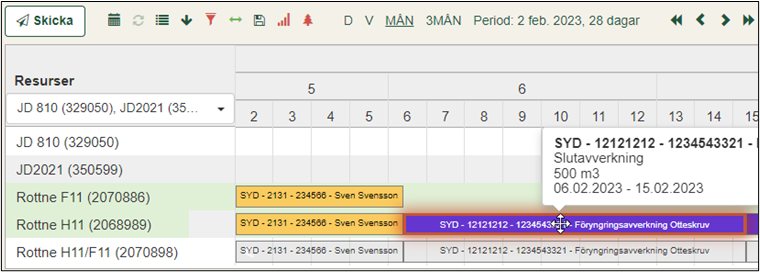
Efter att man dubbelklickat på arbetsordern i kalender visas fönstret till höger. Här kan man redigera bedömd start och slutdatum för trakten. Även skicka meddelande manuellt. Tryck på knappen Data för att komma åt den specifika informationen för arbetsordern.
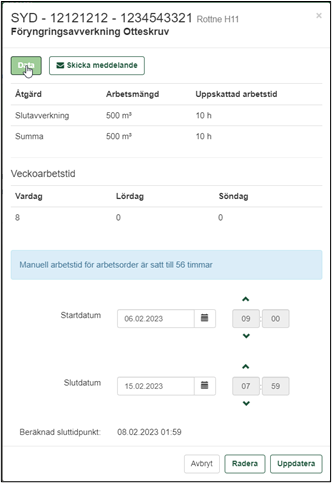
Karta
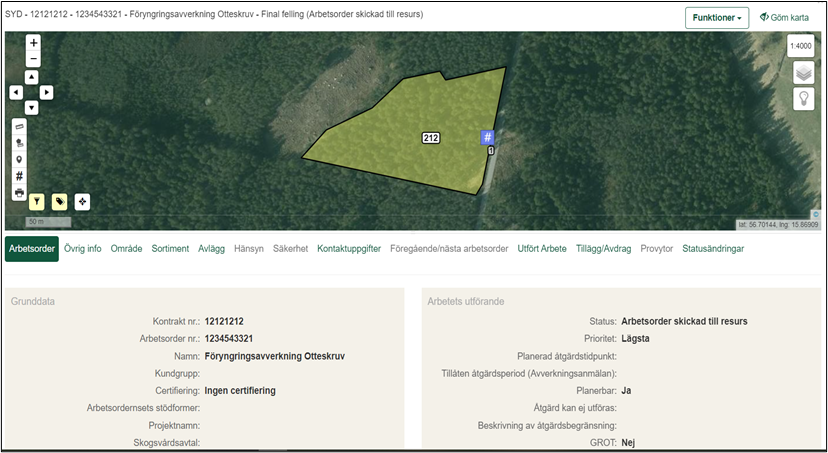
Vi ser i denna vy en traktkarta, i kart vyn kan man här lägga till nya punkter och upplag, skriva ut karta, mm. För att visa mer information för trakten scrolla ner på sidan.
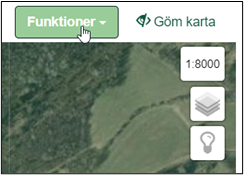
Längst upp till höger i fönstret kan man dels dölja kartan på knappen Göm karta. Här kan man även visa fler funktioner under knappen Funktioner. Flera av funktionerna är dimmade och går ej att trycka på förens trakten är påbörjad. Här går bland annat att skotnings anmäla, skapa återrapport, avsluta arbetsorder, skriva ut vältlappar, skapa rapporter på trakten ”sammandrag PDF”,mm. I denna vy kan man även kopiera trakten i de fall exempelvis förröjning ska ske av annan entreprenör.
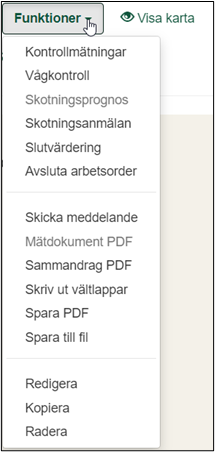
I menyraden under kartan ser vi mer information i form av flikar som kan öppnas. Dessa är tvingande att öppna i maskinklienten men valfria i webben.

Beställningar
CF-Harvest är inte enbart en applikation där man hanterar resurser och ruttplanerar ens arbetsorder på resp. maskin eller arbetsgrupp. Det är även ett planeringsverktyg där man kan lägga beställningar och följa upp produktion.
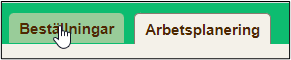
Tryck på menyfliken Beställningar för att se de beställningar som lagts till ert företag. Börja med att välja vilken uppdragsgivare ni önskar granska. Även vilket eller vilka områden ni är verksamma på.
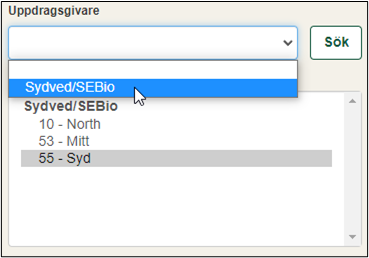
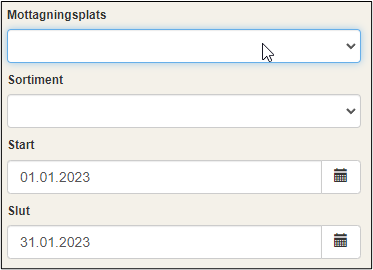
Det finns även möjlighet att följa upp beställningar och er produktion för enskilda mottagningsplatser och sortiment. Välj aktuell mottagningsplats och sortiment i rullistan för respektive tidsperiod.
Uppföljning mot beställning
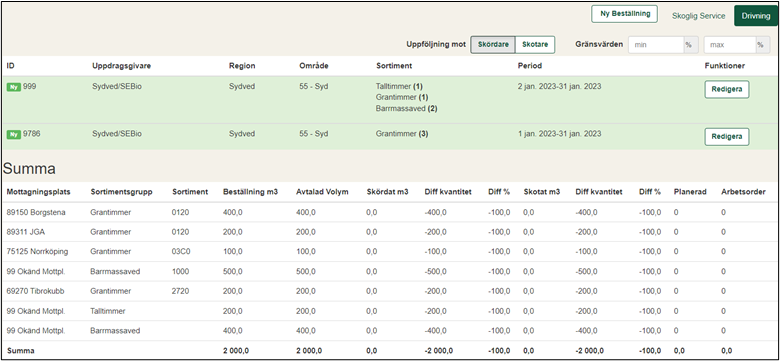
Denna vy visar beställd volym per sortiment, skördad och skotad volym, planerad samt presenterade arbetsorder för att möta beställningen.
Klickar man på respektive beställning kan man följa upp den enskilda beställningen och jämföra mot aktuell produktion.
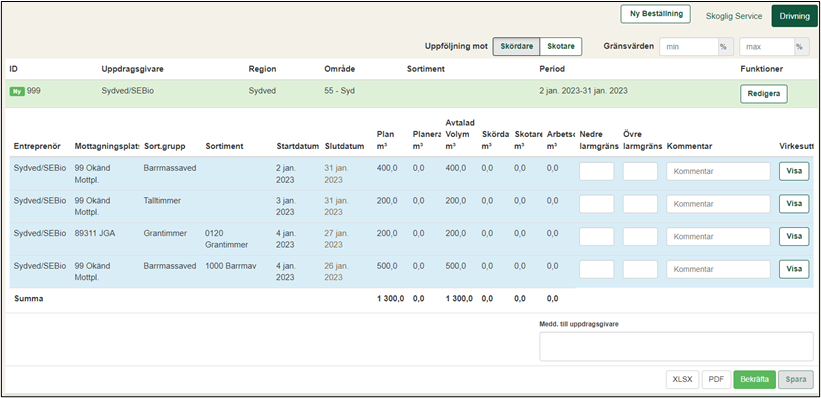
Detta system möjliggör en hantering där företaget får en arbetsorder tilldelade med beställning av en volym per sortiment och mottagningsplats. För att detta ska fungera krävs givetvis en god dialog. Har man en beställning på exempelvis 500m3fub 0410 men inte en enda trakt med tall behöver företaget fler arbetsorder med sågbar tall för att klara sin beställning. När man har de underlag man bedömer att man behöver kan man bekräfta beställningen.
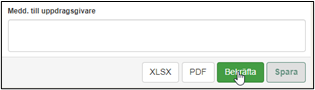
Vill man skicka eller skriva ut en rapport med beställning och produktion går denna att exportera till Excell eller PDF. Glöm ej att spara om ni gjort några ändringar.
Team wiewer och Support
När ni behöver support är det bra om ni har laddat ner programmet Teamviewer på er dator. Detta möjliggör att supporten kan se er skärm och hjälpa er med de problem som uppkommit.
För att installera team Viewer på er dator, följ instruktionerna nedan. Gå in på länken: https://www.teamviewer.com/en/download/windows Välj version 64- bit eller 32-bit beroende på er dators operativsystem, är ni osäkra på vilka förutsättningar ni har på er dator är en tumregel. Är datorn äldre än 2014 välj då 32-bit.
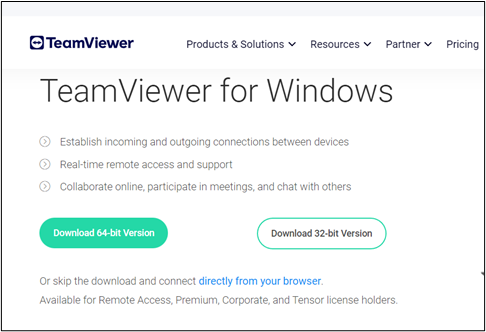
När filen har laddats ner klicka på TeamViewer_Setup för att starta instalationen, precenteras den inte i skärmen, gå då in på Start och dokument därefter hämtade filer.
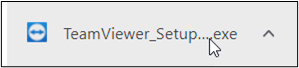
Team Viewer är nu installerat och kommer att startas. programmet möjliggör fjärrstyrning och skärmdelning för att på bästa sätt underlätta för supporten.
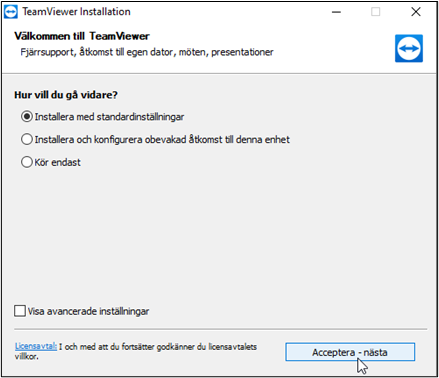
Problemlösning CFH Webb
Stöter ni på problem? Stöter ni på problem och inte kan slutföra vissa steg, gå in på fliken administration och kontrollera att alla de obligatoriska delarna är ifyllda. 1. Eget företag, är allt ifyllt korrekt? 2. Användare, har vi behörighet korrekt? Minst en på företaget är ”Administratör” ser inte en användare sin maskin kontrollera att maskinen ligger angiven under ”tillgång till resurser”
- Går inte Sydveds resurskod under Admin-resurs-grunddata att fylla i?
a. Har ni behörighet ”Administratör”?
b. Har ni skapat drivningskedjor innan? Kryssa då ur resursen under ”Arbetsgrupp/drivningskedjor” den grupp den aktuella resursen tillhör och kryssa ur resursen, spara. Nu kan Sydveds resurskod fyllas i under resursen. Glöm ej att kryssa i resursen under drivningskedjan igen.
SLUT