CFHarvest Manual
CFHarvest Maskin

Generellt
Maskinklienten används för att i maskindatorn visa arbetsordern, uppdatera arbetsordern med ny information under arbetets gång och rapportera producerad och skotaranmäld volym. CFH maskinklient är även ett bra verktyg att förenkla samarbetet mellan planeraren, skördare och skotare oavsett vilken eller vilka maskintillverkare man valt. I detta dokument att visa de funktionerna i en logisk ordning för att ni ska kunna komma i gång med CFHarvest i era maskiner så smidigt som möjligt.
Nedladdning och installation
Börja med att öppna länken som presenteras under länkar ForestX supportsida för att starta nedladdning av installations filerna. Detta steg görs i webbläsaren direkt i er maskin.
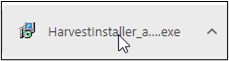
Nedladdningen startar direkt när ni trycker på länken, vänta tills nedladdningen ser ut enl bilden innan ni går vidare för att trycka på filen. Denna bör lägga sig i den nedre delen av webbfönstret, syns den inte eller försvinner, gå in till mappen hämtade filer på datorn.
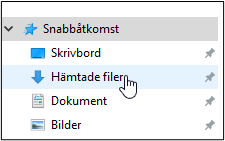
Tryck på installations filen och fönstret nedan ska visas. Tryck på Install för att starta installationen.
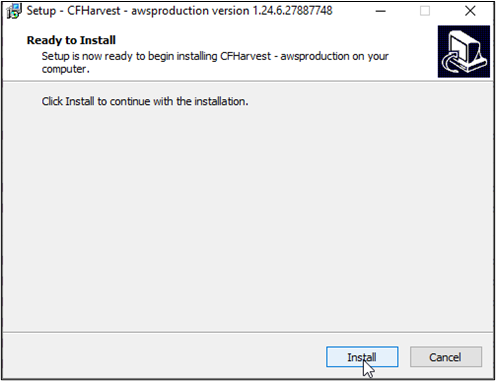
Vänta tills installationen blir klar.
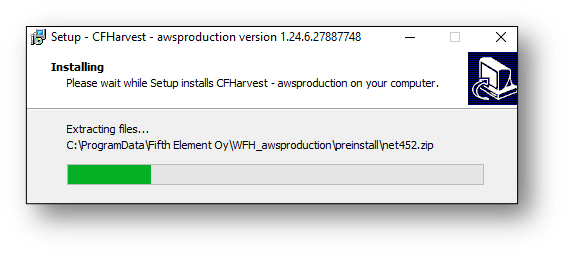
Frågan om installation av Visual C++. tryck ja.
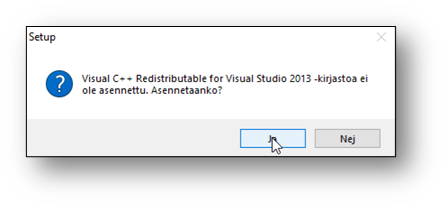
När installationen är klar tryck på Finish, låt Bocken för Launch Woodforce vara i bockad för att starta CFHarvest.
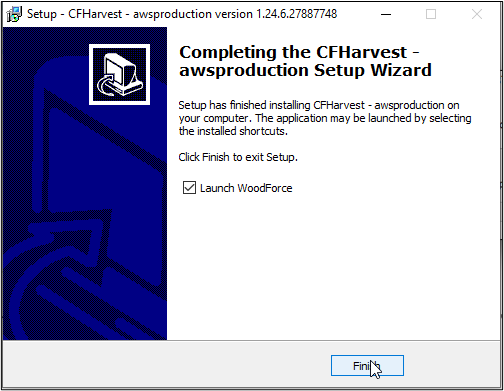
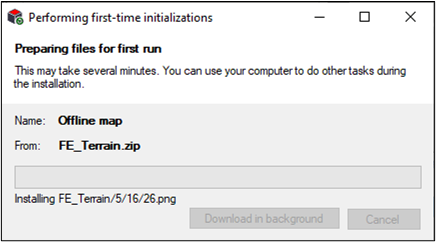
Låt rutan ovan arbeta klart utan att avbryta, när denna är klar visas rutan nedanför. Tryck OK för att komma vidare. Installationen är nu klar.
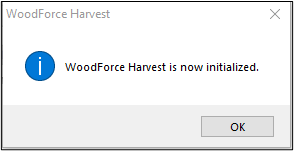


Dessa två ikoner ska nu ha dykt upp på ert skrivbord.
TeamViewer och Support
TeamViewer möjliggör för supporten att se er vy om ni ringer ForestX för systemsupport. Observera att supporten endast kan hjälpa er med systemrelaterade problem, saknar ni pinfiler eller har övriga frågor om aptering eller objektspecifika frågor kontakta er uppdragsgivare. Rutan till höger visas när ni går in på Team Viewer när ni har klickat på ikonen som finns på ert skrivbord Ring supportnumret för att komma i kontakt med supporten och var beredd att uppge ert ID och Lösenord till supporten.
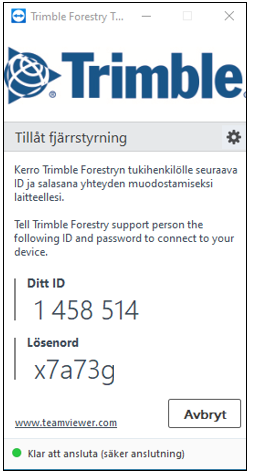
Starta Maskinklienten
När alla nedladdningar och installationer i kapitlet ovan är klart kan vi trycka på CFHarvest ikonen för att starta programmet.

När ni har klickat på ikonen till höger visas fönstret nedan. Välj sedan språk, detta val kommer att ligga som förvalt till nästa gång ni statar programmet.
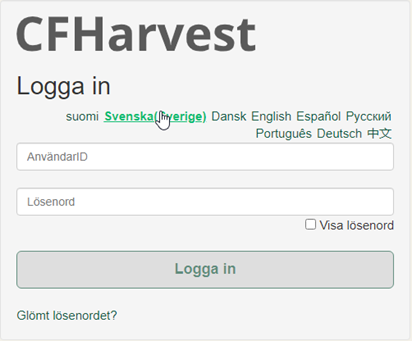
Dyker fönstret nedan upp klicka på OK, detta innebär att vi behöver ange vilken mapp vi hämtar och sparar data i, vi kommer till denna inställning längre fram.
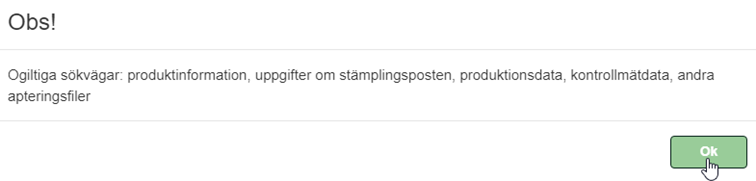
Inställningar
Enhet
Vi är nu inne i maskinklienten. Innan man börjar arbeta finns det ett antal inställningar som måste göras, vi kommer nu att visa dessa inställningar, steg för steg. När vi angivit den information som krävs på varje sida visas detta i form av en grön bock efter varje menyrad.
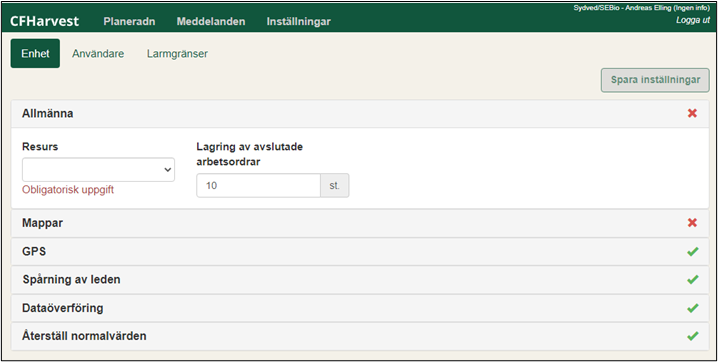
Börja med att välja vilken maskinresurs maskinen ni arbetar i. Finns inte er maskin med i listan, kontakta administratören på ert företag. Det saknas då koppling för ert inlogg (användare) till er maskin (resurs). Detta styrs av administratören i webbapplikationen.
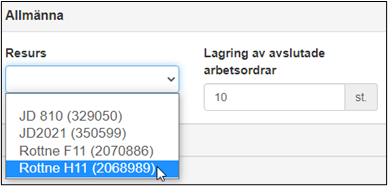
Vi kan i denna rullista välja hur många utförda/avslutade arbetsorder som skall sparas, max 50st.
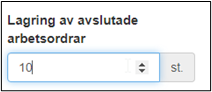
Mappar
I bilden nedan markeras de korrekta valen. Mappningen görs tills vidare enligt dessa instruktioner.
För skördaren
Här skall HQC-filerna fortsättningsvis skickas via SenderXC. Detta innebär att vi behöver välja en ny tom mapp i CF Harvest "Kontrollmätdata (hqc, .fqc)" I SenderXC tar vi bort de sökvägar för övriga filer för utom Hqc.
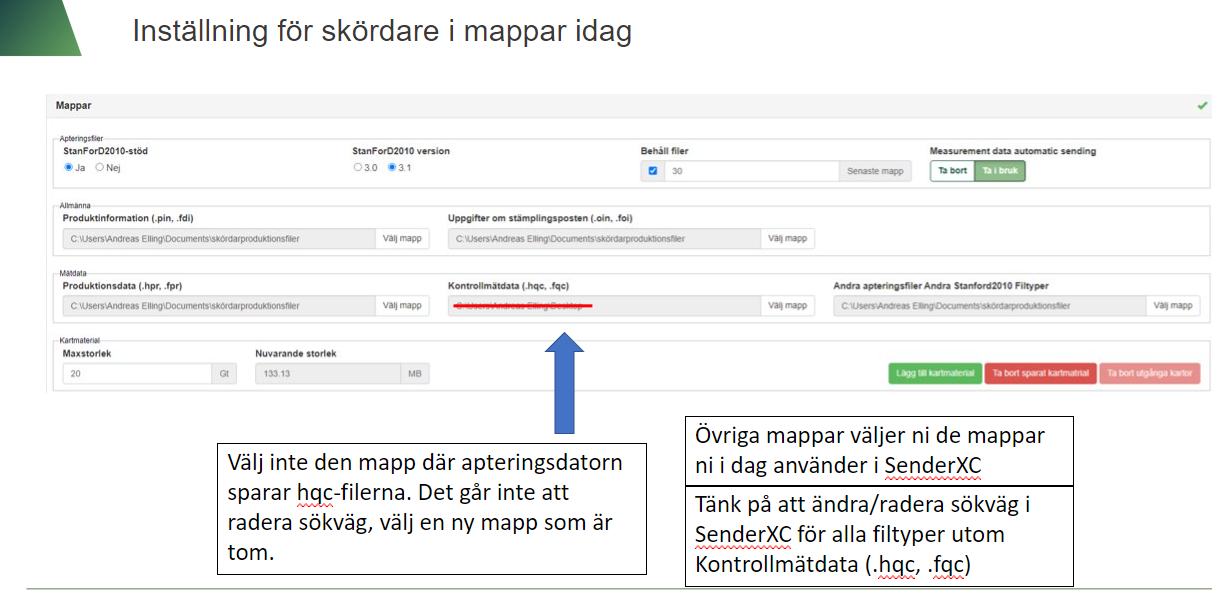
Vy i SenderXC för både skicka och hämta.
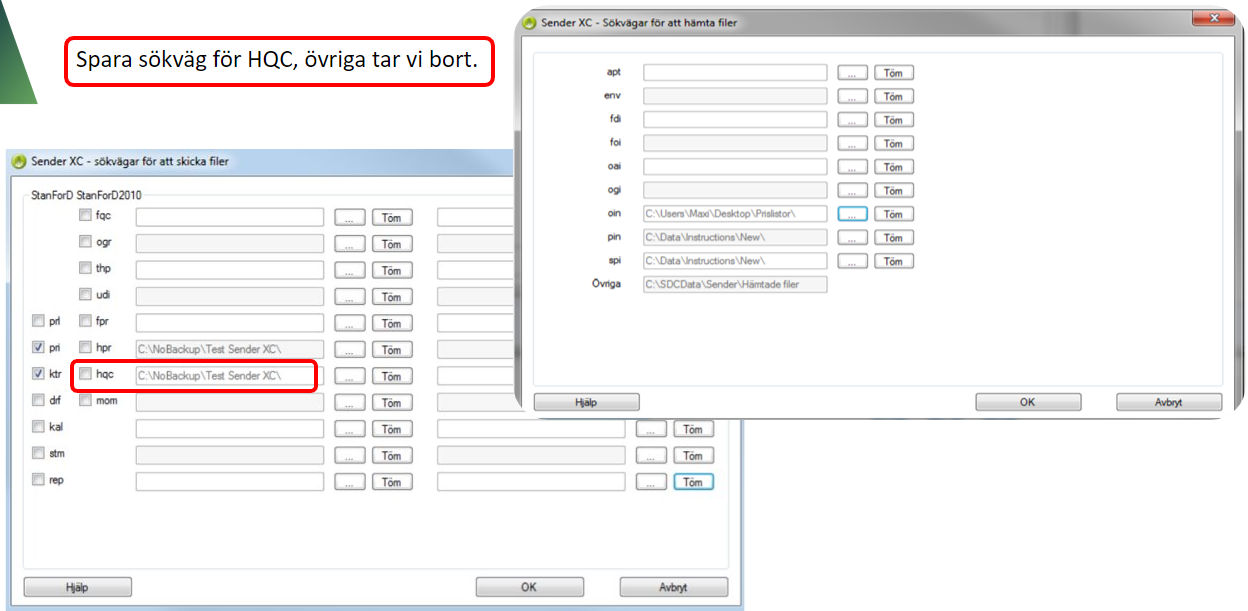
För skotaren
Här finns två alternativ, skotaranmälar ni via CF Harvest fungerar mappningen korrekt med era ordinarie sökvägar. Ska ni anmäla via maskintillverkarens system görs mappning enl bilden nedan där vi väljer ny tom mapp för "produktionsdata (.hpr,.fpr)
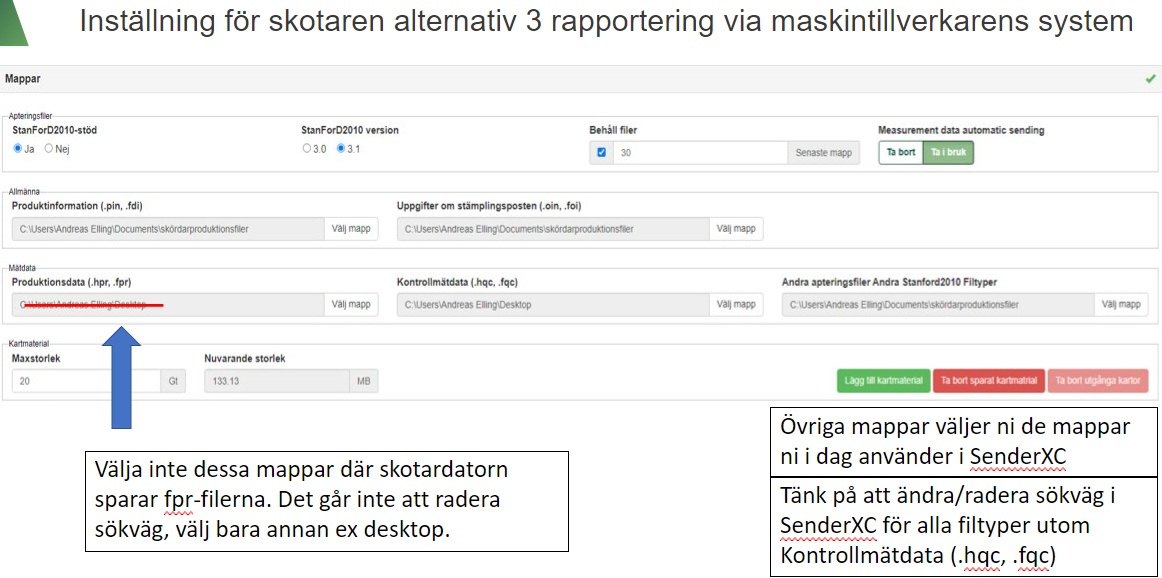
I SenderXC tar vi bort de sökvägar för övriga filer för utom fpr.
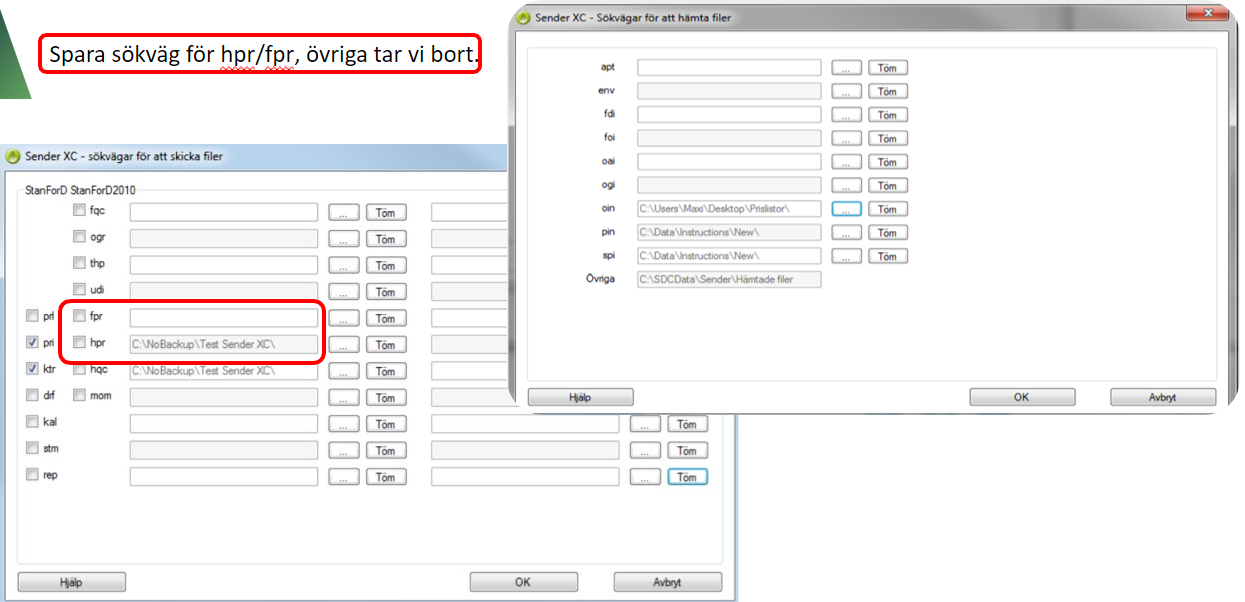
GPS
Välj Serieportgränssnitt, det är viktigt att er maskin har minst två virtuella GPS portar för att applikationen ska fungera korrekt.
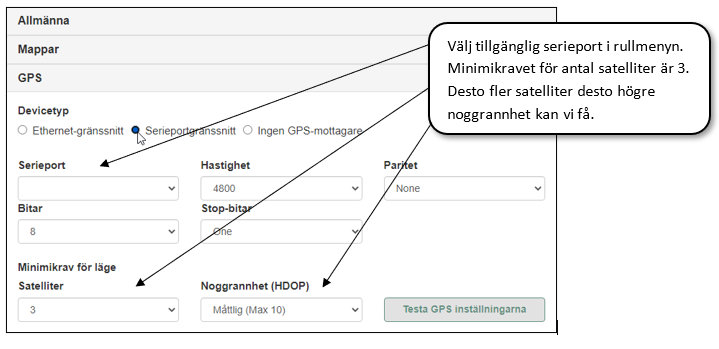
Spårning av leden
Här kan man ställa in hur långt ifrån ett tidigare spår det nya spåret skapas, ”ruttsträckans lagringsintervall”. Hur långt vi kan köra utanför trakten innan spårning avbryts, ”Maxavstånd mellan väg och trakt”. Även tid för påminnelse att trakten sparas.
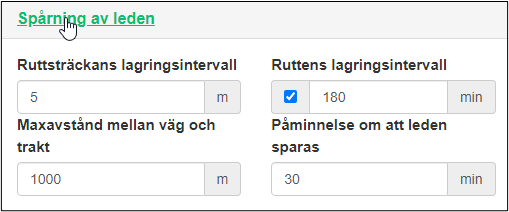
När alla rader har en grön bock, spara inställningar och tryck på Användare.
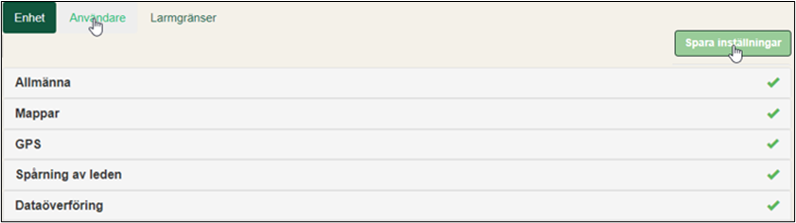
Användare
Under fliken användare finns två menyrader, meddelande och beskrivningstekniker.
Under meddelanden i denna vyn ställer man in hur många månader meddelanden skall sparas.
Under beskrivningstekniker väljer man färg på linjer objekt och larmgränser, även symbolval för den egna positionen. Även om färdriktning skall visas eller ej.
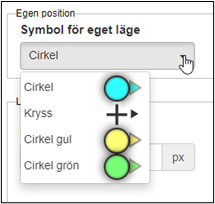
Meddelanden
I denna meny kan man se mottagna meddelande, gamla meddelande och skicka nya meddelande till de resurser och användare som finns registrerade, en form av internmejl i CFHarvest.
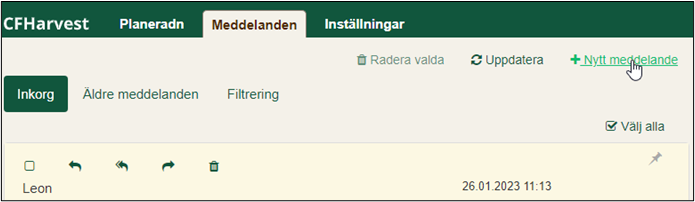
Se exemplet nedan.
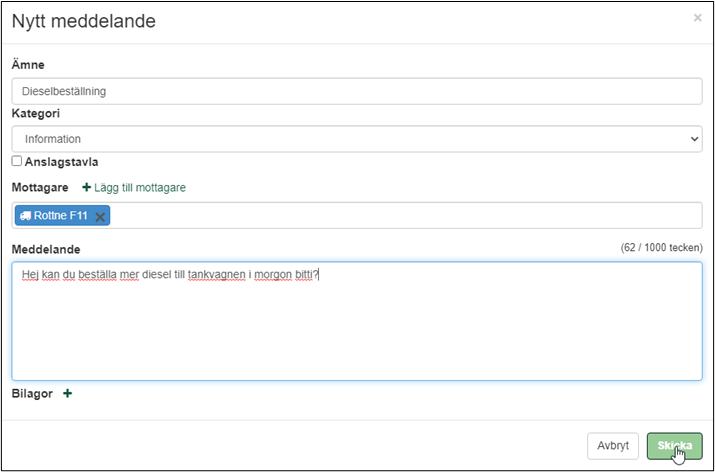
Planering Under menyn Planering ser vi våra tilldelade och påbörjade arbetsorder. I den ordning beställningen är, överst körs först. Vi kan välja mellan Öppna och Avslutade objekt.
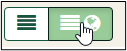
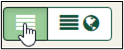
Vi kan se kartan och uppdragslistan eller bara listan
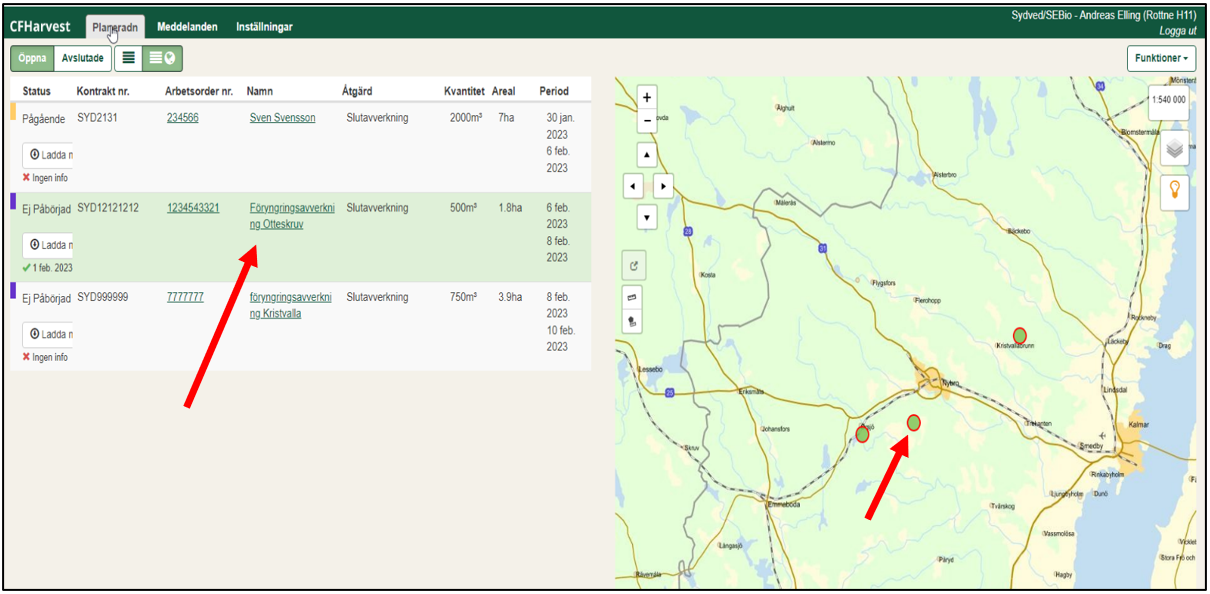
Man går in på arbetsordern genom att klicka på namnet i Listan. Vill man se information och få trakten markerad i uppdragslistan kan man klicka på resp. Objekt i kartan.
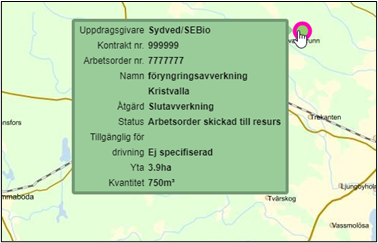
Symbolen "glödlampan" till höger visar specifika kart val bland annat arbetsorderstatus, avverkningstyp, dominerande trädslag mm.

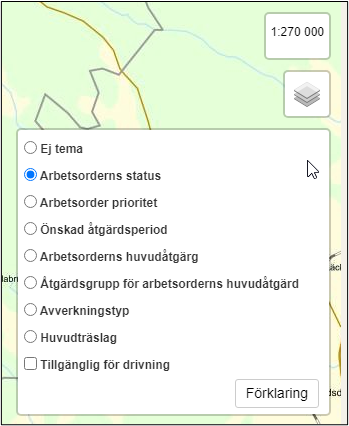
Under symbolen Kartlager
Kan vi förutom de olika kartvalen välja att se de resurser vi har kopplat till vår användare.

Har vi flera möjliga resurser att välja mellan kommer nedan angiven ruta att visas. Välj den eller de resurser som önskas visa.
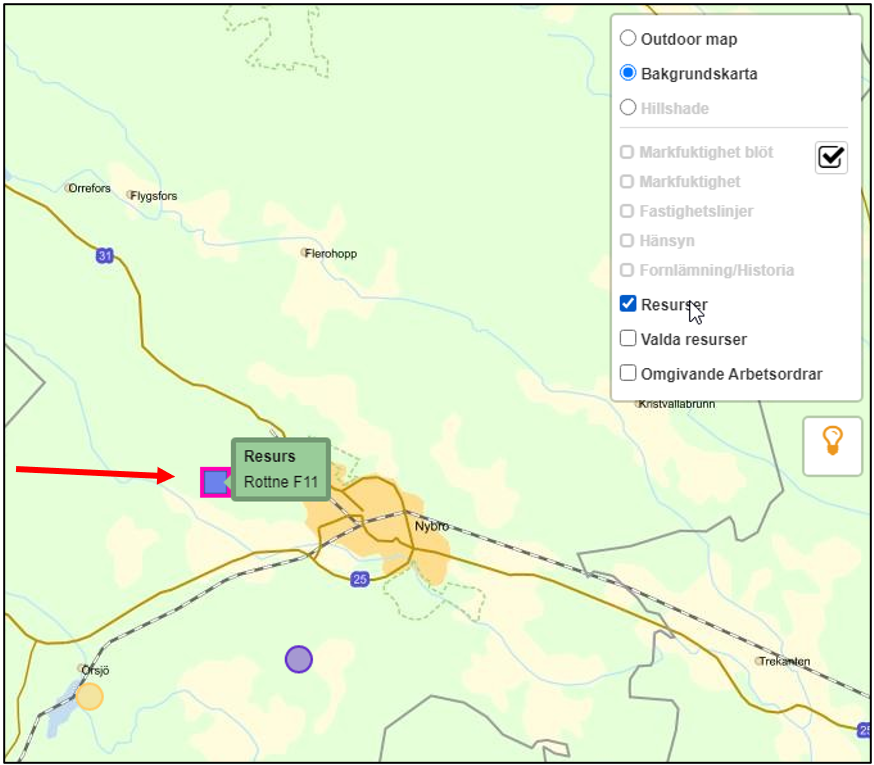
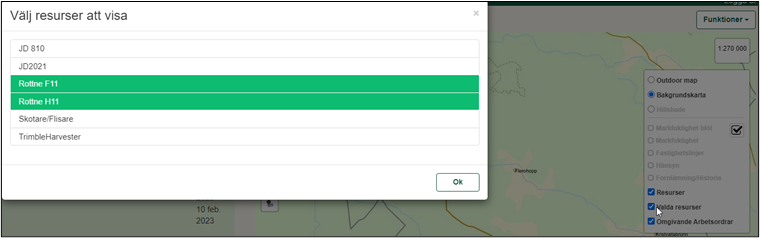
Väljer man knappen Funktioner i denna övergripande vy får vi följande funktioner presenterade. stöter ni på problem och vill att supporten ska kunna hjälpa er trycker ni på Team Viewer för att starta den applikationen. alternativt kan man gå in på Team Viewer via Windows "start" knapp eller via skrivbordet.

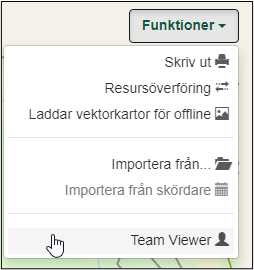
Starta Arbetsorder
Tryck på namnet för Arbetsordern för att öppna trakten.

Innan vi kan starta arbetsordern, är det tvingande momentet att visa alla flikar på trakten. Arbetsorder, Övrig info, Område, Sortiment och Avlägg. Detta för att ingen viktig information ska missas. De är alla markerade som röda och blir gröna vart efter man visar informationen.
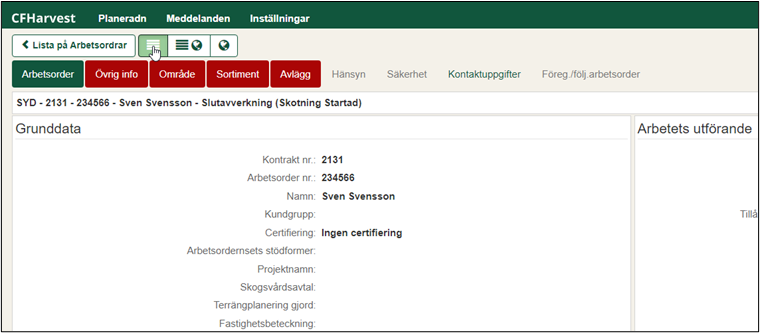
Under fliken arbetsorder finns den övergripande informationen för trakten.
Under fliken Övrig info kan inköparen/uppdragsgivaren skriva instruktioner till entreprenören. Här finns även möjlighet att dokumentera information vidare till uppdragsgivaren.
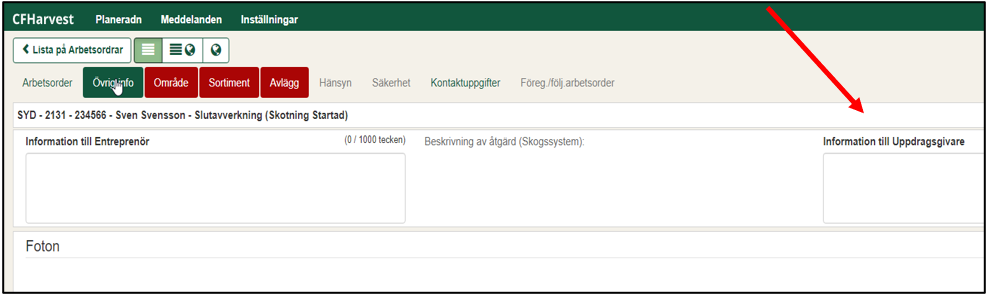
Under fliken Område visas avdelning och volym per avdelning samt summerat för hela arbetsordern. åtgärdstyp, stubbehandling GROT-uttag mm.
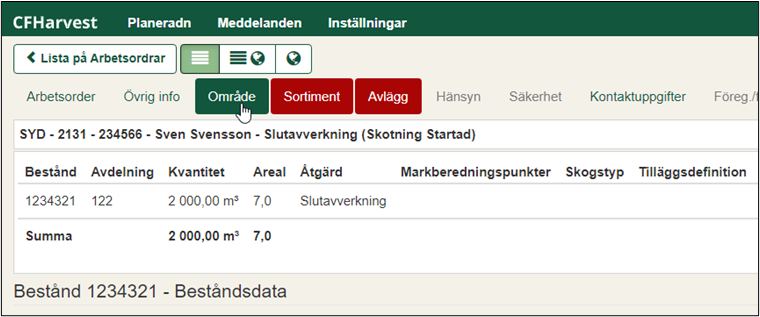
Under sortimentsfliken ser vi vilka sortiment som bedömts för arbetsordern, man kan även följa upp skördad och skotad volym, skogslager sammanställs genom att skotad volym subtraheras från den skördade. Här skulle vi kunna få ett negativt skogslager om skotaren rapportera på ett annat sortiment än det som skördats.
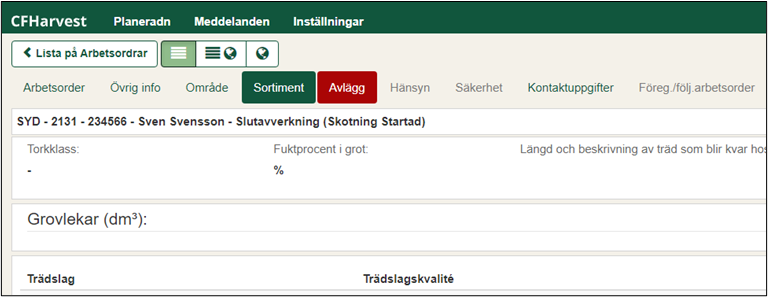
Fortsättning för Fliken Sortiment. Här visas alla sortiment med resp. Mottagningsplats, med skördad och skotad volym även summa för objektet.
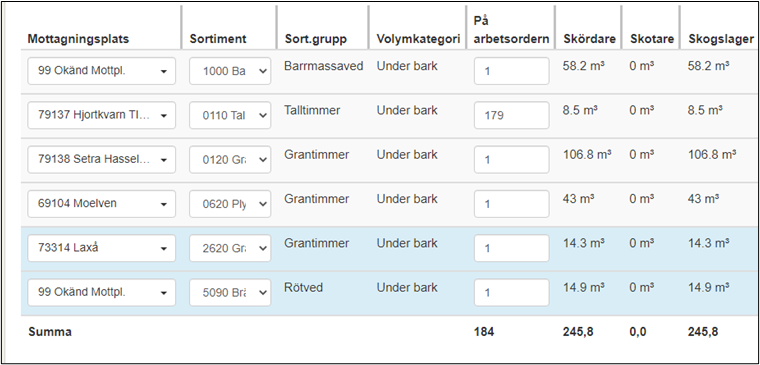
Fliken Avlägg är det sista tvingande Fliken, här ser man de upplag som finns för trakten. Nya avlägg skapas i kartan.
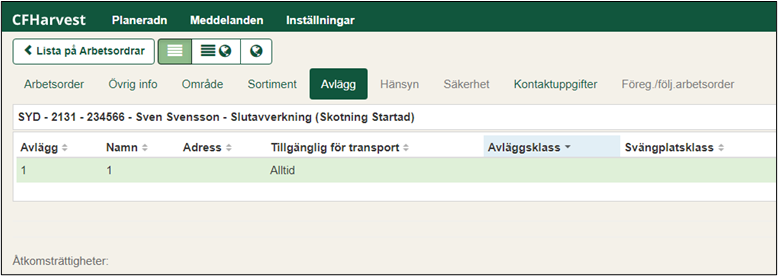
Innan trakten startas kan man skicka startmeddelande. Meddelandet kommer förvalt men kan i regel redigeras.
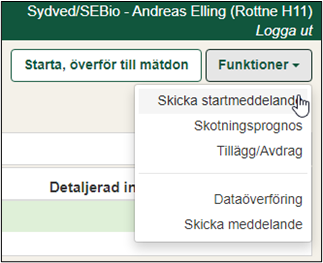
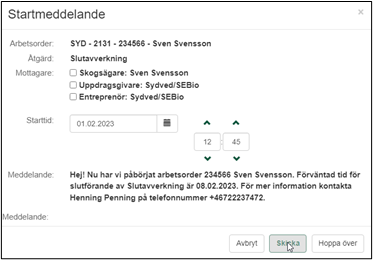
Arbetsordern kan nu startas. "Starta,överför till mätdon" innebär att aktuella pin-filer hämtas från CFH till skördaren.
Efter det att trakten startats visas ytterligare alternativ under knappen Funktioner.
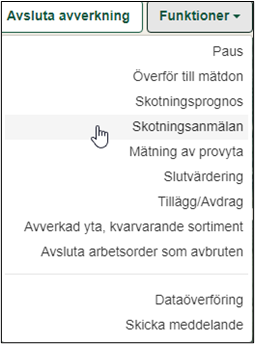
• Överför till mätdon: nya PIN-filer kan nu laddas.
• Skotningsanmälan: Här anmäler vi den skotade volymen, per yta eller manuellt per sortiment.
• Mätning av provyta: Registrera data för utförda provytor.
• Slutvärdering: Återrapport.
• Tillägg/avdrag: lägg till exempelvis timmar för manuell avverkning, mm.
• Avverkad/kvarvarande: Här kan vi dokumentera om delar av ytan ej avverkats eller tillkommit.
Avverkad yta, kvarvarande sortiment.
Denna funktion möjliggör en återrapport/dokumentation av vilken yta som blev utförd och om någon del tvingades lämnas utan åtgärd.
klicka på ytan för att tända verktygsraden i nedre delen av fönstret.
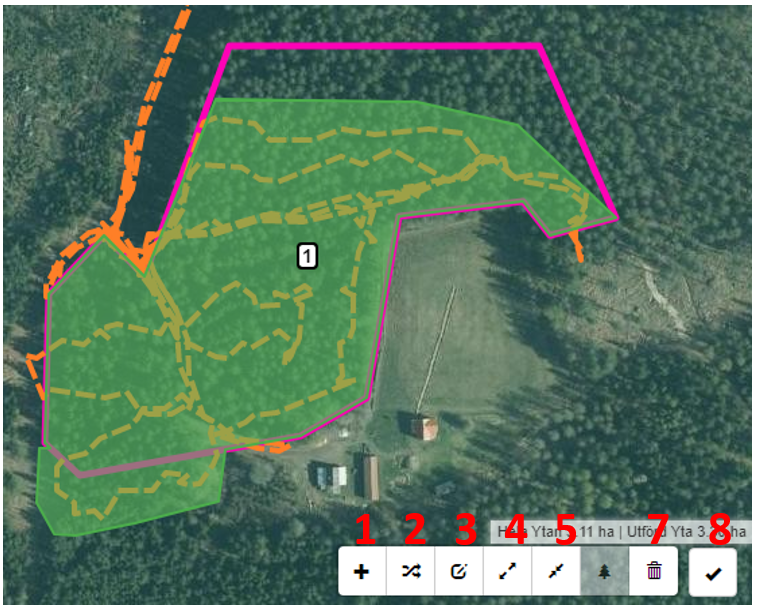
- Lägg till yta.
- Skapa yta från sparad rutt.
- Redigera befintliga ytor.
- Förstora ytor.
- Förminska ytor.
- .
- Radera yta.
- Klart.
Spara efter redigering.
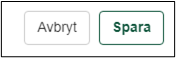
Skotningsanmälan
Denna funktion nämndes på föregående sida. man kan skotnings anmäla manuellt eller från kartan om skördaren har registrerat sin produktion i kartan. Innan man slutanmäler virket för arbetsordern kan man korrigera skotad volym mot skördad.
Man kan komma till skotningsanmälan antingen från listan under knappen Funktioner i kartan eller trycker man på symbolen avlägg i kartan. Detta oberoende av vilken metod man sedan väljer för själva anmälan
Alternativ 1 i listan
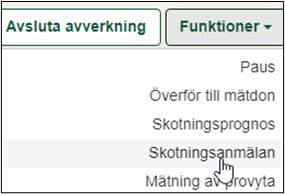
Alternativ 2 i kartan
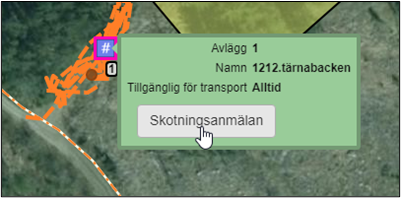
Väl inne på anmälan kan vi byta avlägg oberoende av vilken väg vi tog oss hit med.
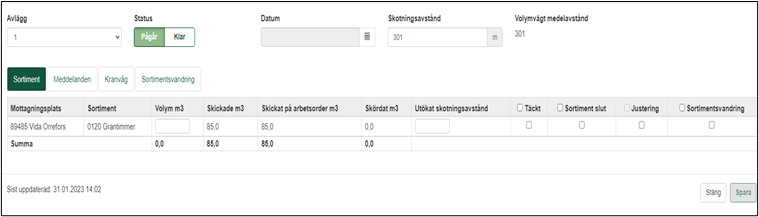
Under fliken Sortiment anmäler vi virket för transport, under fliken volym m3 anger vi manuellt den volym vi önskar anmäla. Vi kan kryssa i om sortimentet är slut skotat. Justering hämtar den skördade volymen för respektive sortiment. Under rullistan Avlägg kan vi välja mellan de befintliga avläggen för trakten.
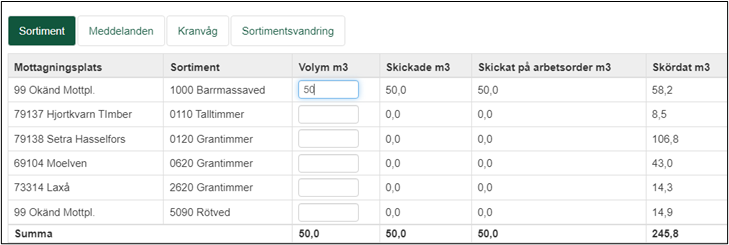
Kryssar man i rutan justering korrigeras den skotade volymen efter skördad volym.
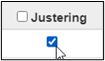
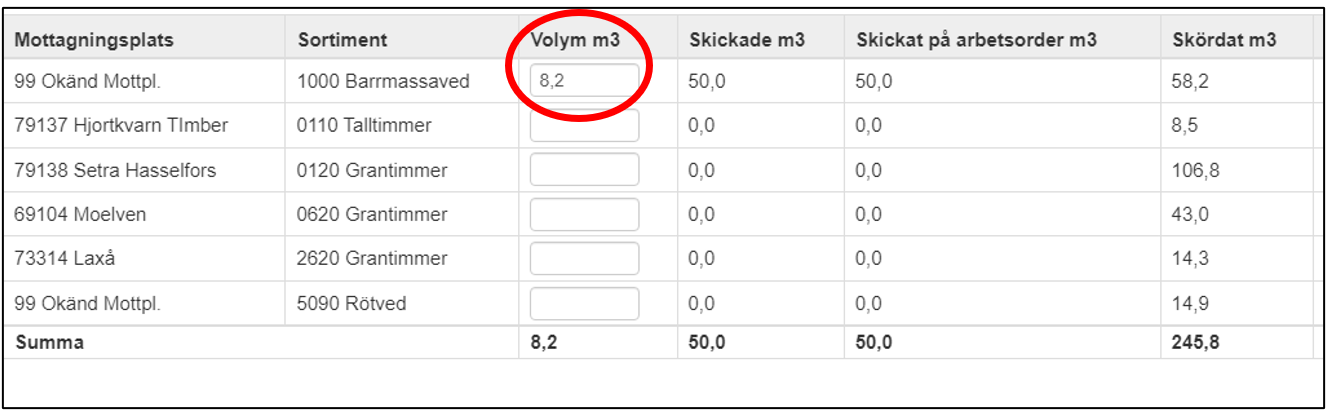
Glöm ej att trycka på spara. vill man i stället anmäla volym från kartan, i de fall man skotat klart ett område eller ett sortiment för ett visst område innan man anmäler, klicka då på den vänstra knappen. Observera att denna knapp endast visas om vi har skördad volym i kartan.
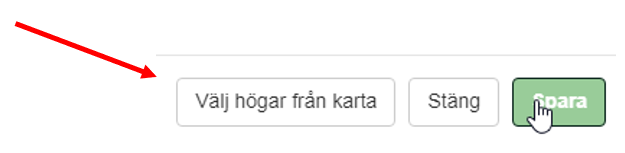
När man klickar på välj högar från karta visas detta fönster. Markera det området som anmälan avser och dubbelklicka på sista punkten för att avsluta polygonen.
Ytan blir då blå. Om ni enkelklickar följer ej informationen med. Klicka därefter på ok för att komma vidare.
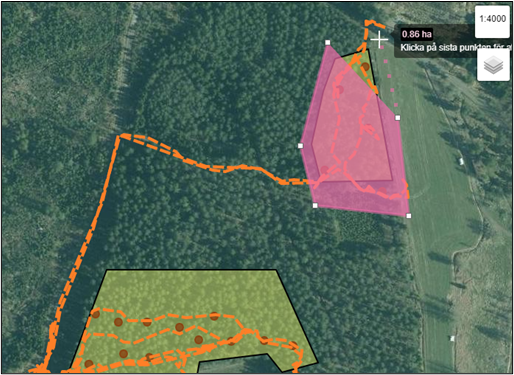
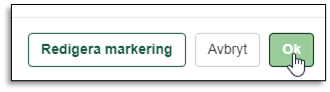
Därefter visas detta fönster "Välj sortiment för skotning", här klickar man i de sortiment som har skotats och korrigerar volymen om så krävs. När man är klar klicka på knappen Lägg till valda till skotarrapportering.
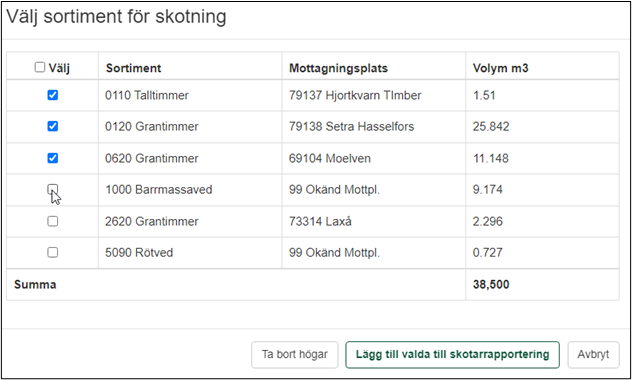
Nu har ett förslag för anmälan importerats från kartan. Även här finns möjlighet att korrigera volym och sortiment.
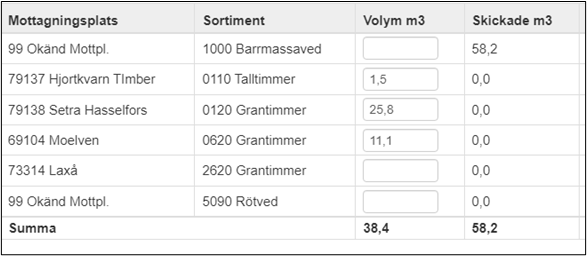 .
.
Glöm inte att klicka på spara.

När man nu skotar virke är det troligt att det någon gång behöver läggas till ett nytt upplag.
I kart vyn finns denna symbol #, klicka på den för att lägga till avlägg. Vi kan välja mellan att markera positionen för avlägg i kartan eller placera symbolen på vår position vilket lämpar sig bra om vi står med skotaren på det nya upplaget.
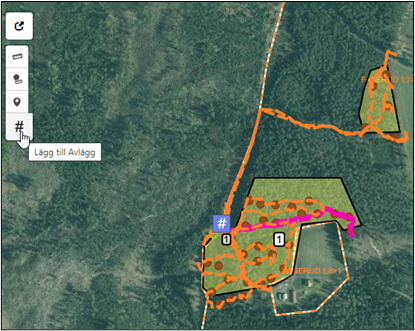
Avlägget måste få ett unikt id och så länge vi använder Viol 2, max 5 unika avlägg per virkesorder. Fyll i namn och information till transportör, även de 4 första siffrorna/valen för vägstandard krävs.
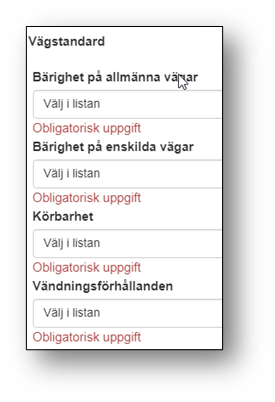
Nästa steg är att ange plats, tryck på knappen plats.
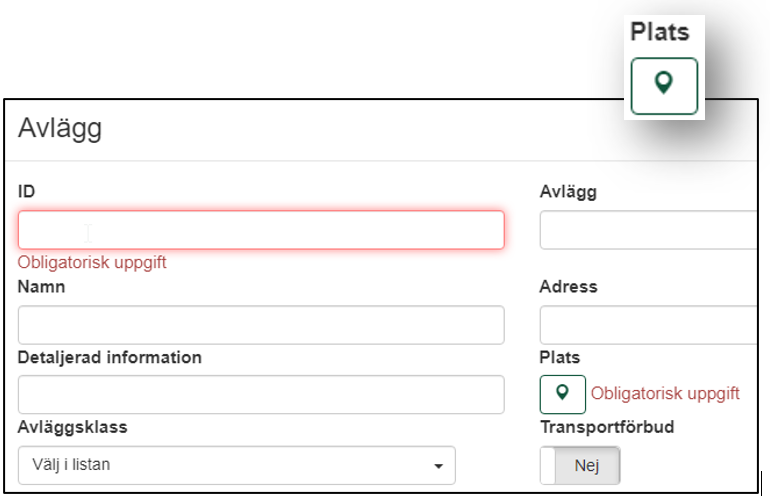
Som tidigare nämnts kan man antingen ange i på kartan där man vill lägga avlägget eller tryck på symbolen föm min position i kartvyn för att placera upplaget på den position man befinner sig.

Tryck därefter på spara.
Lägg till sortiment manuellt
Det går ej att lägga till sortiment i vyn för anmälan, har vi fått en sortimentsvandring till ett sortiment som ej producerats av skördaren, exempelvis 1600 eller 1800 krävs manuell handpåläggning. Gå in på fliken Sortiment under arbetsordern. observera att det måste finnas en PIN-fil för det aktuella sortimentet på arbetsordern. finns ej detta kontakta då er uppdragsgivare.
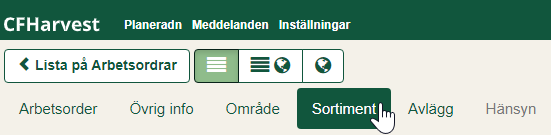
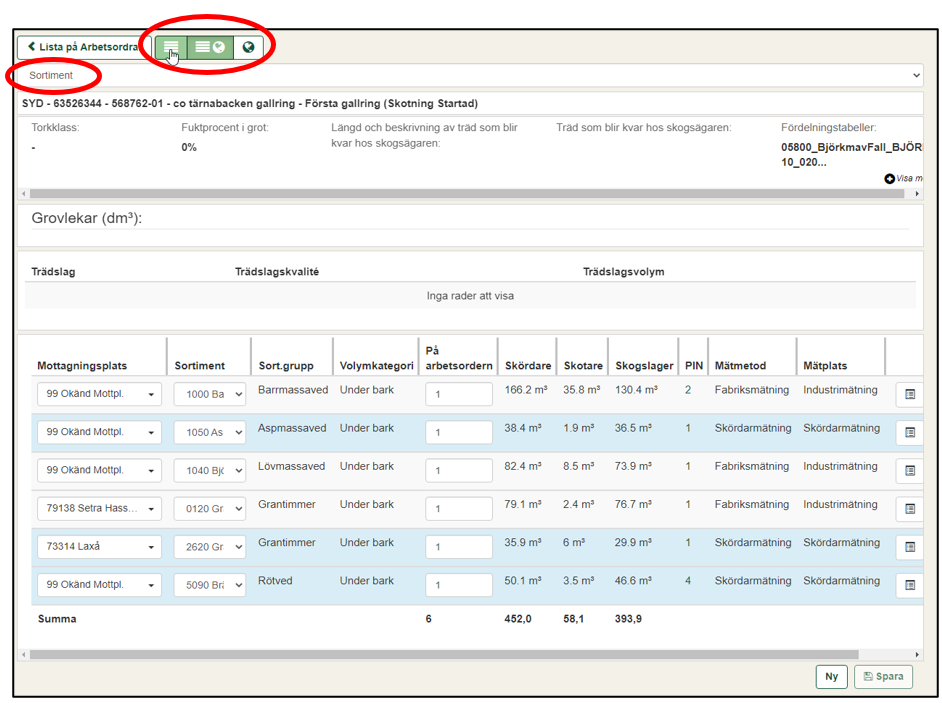
Välj antingen listvy eller listvy med karta och listan sortiment för att komma till korrekt vy. Här presenteras de sortiment som ligger med i ordern. Man kan lägga till eller plocka bort sortiment här, har volym producerats på sortimentet går raden ej att radera.
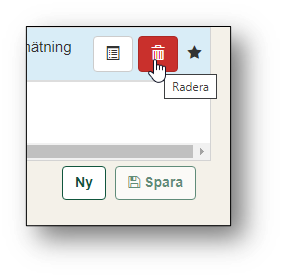
Klicka på knappen Ny för att lägga till ett sortiment.
Mottagningsplats, sortiment och en volym krävs för att kunna spara.
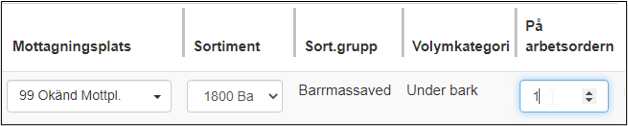
Vid osäkerhet kring vilket sortiment som ska nyttjas. Kontakta er uppdragsgivare. Vi har nu gått igenom hur vi lägger till sortiment vid skotarrapportering. Saknar vi ett sortiment när vi skördar, måste vi lägga till aktuellt sortiment och därefter hämta korrekt pin-fil. När vi är klara spara till mätdon. (Skördare)
Registrera produktion i kartan
För att vi ska få skördarens och skotarens information i kartan och således kunna nyttja funktionen vid skotarrapportering, krävs att vi loggar och ritar rutt i skördarens kart vy. Klicka på symbolen rita rutt för att starta och välj sluta rita rutten om det inte längre är aktuellt att dokumentera rutt. Beroende på valen under inställningar kan man välja hur långt från traktytan rutten skall sluta loggas.
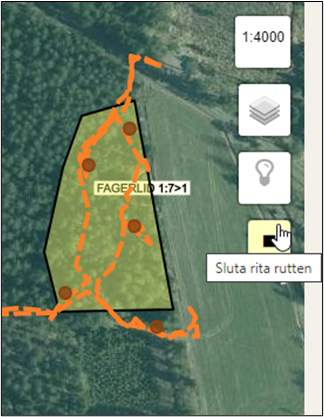
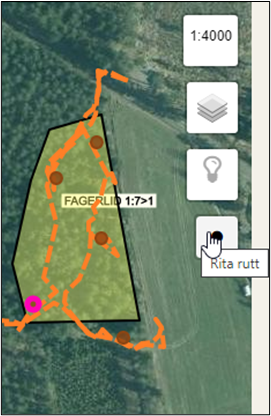
Klickar vi på en yta, linje eller en sortimentshög i kartan och det finns mer än ett val dyker detta fönster upp, Välj kartobjekt. Välj den information man vill visa. Nu händer inget om man inte trycker på knappen Öppna karttecken.
klickar vi på knappen Hög, visas de av skördaren producerade sortimenten.

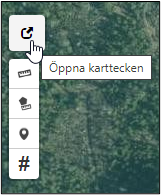
Väl inne på högen visas de sortiment och antal stockar som producerats på den aktuella punkten.
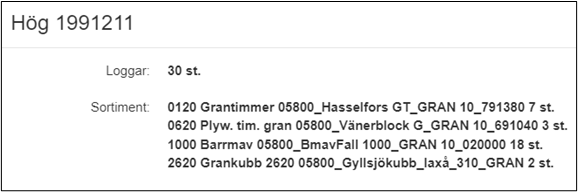
Lägg till symboler i karta
Med CFHarvest kan vi enkelt skapa information för nästa person i kedjan. Oavsett om du förplanerar, skördar, skotar på trakten eller har någon annan roll i kedjan. Välj någon av vyerna markerat med grön till höger.
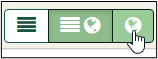
Klicka på knappen Lägg till karttecken i kartan.
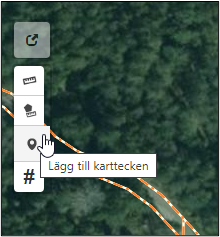
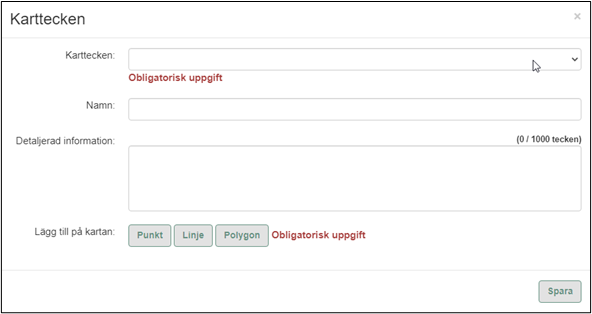
klicka därefter på rullistan och välj vilken punkt, linje eller yta som ska skapas. Det är valfritt att skriva namn och detaljerad information. Vissa karttecken kan väljas som både punkt, Linje och Polygon, och vissa endast ett av dessa val.
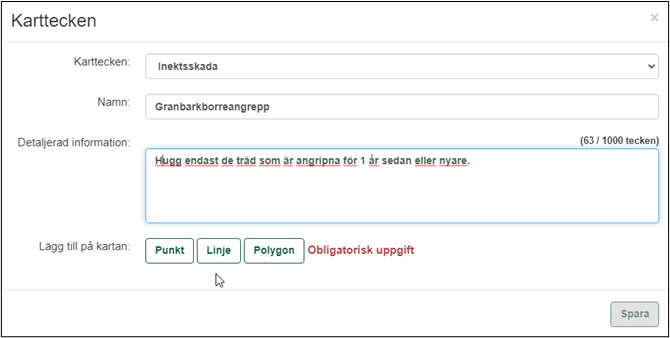
Man får nu markera i kartan och därefter dubbelklicka, klicka på spara. Vi har nu skapat ytterligare en yta som ska avverkas. För att redigera skapade karttecken, klicka på aktuellt objekt i kartan.
Tryck på symbolen öppna karttecken.
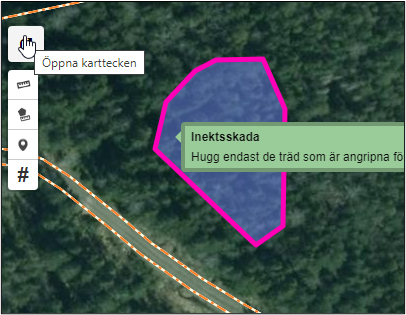

Här kan vi redigera karttecken eller radera.
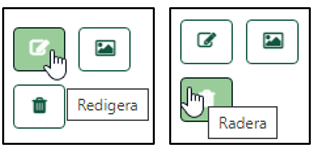
När man är nöjd med redigeringen, klicka på klar i kartan.
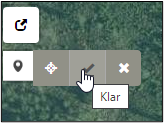
Avslut och Slutvärdering
När man är klart med det arbete som skall utföras, tex skördning eller skotning, avslutar man avverkningen. När skördaren avslutar avverkningsobjektet ändrar statusen för trakten till skördad. När skotaren börjar på arbetsordern får den status skotad och till slut när skotaren har avslutat får arbetsordern status avslutad. När man klickat på knappen Avsluta avverkningen bekräftar man sitt val på knappen Ja.
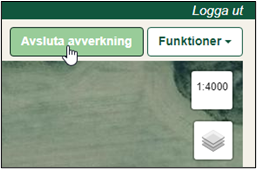
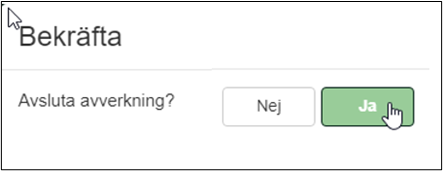
Man får nu möjlighet att lägga till tillägg och avdrag för trakten, exempelvis utförd manuellhuggning eller förröjning.
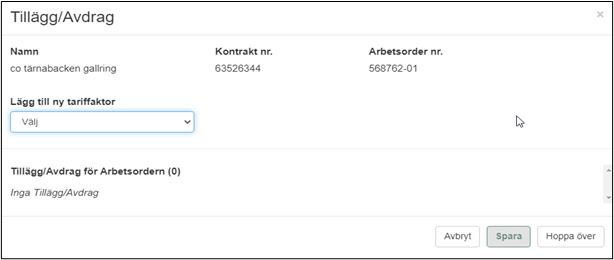
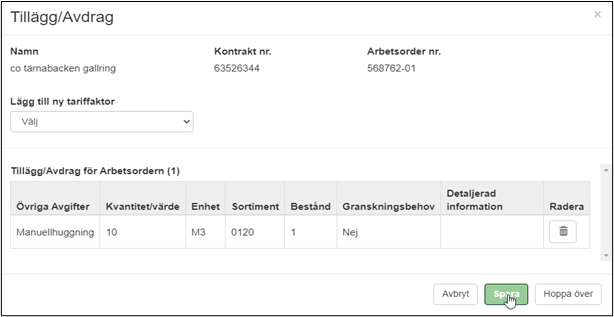
Tryck på spara när justeringarna är klara.
Beroende på hur man fyller i denna ”Slutvärdering” påverkar det statusen för arbetsordern, vilket berördes tidigare i texten. Är trakten endast skördad och man lämnar trakten, fyll då endast i skördaren och spara som pågående med valet ja. Arbetsordern kommer då att få status skördad. När skotaren är färdig, fyller denne i vilken skotare och spara som pågående Nej. I den slutliga versionen kommer fler val för lämnad naturvård mm, finnas med.
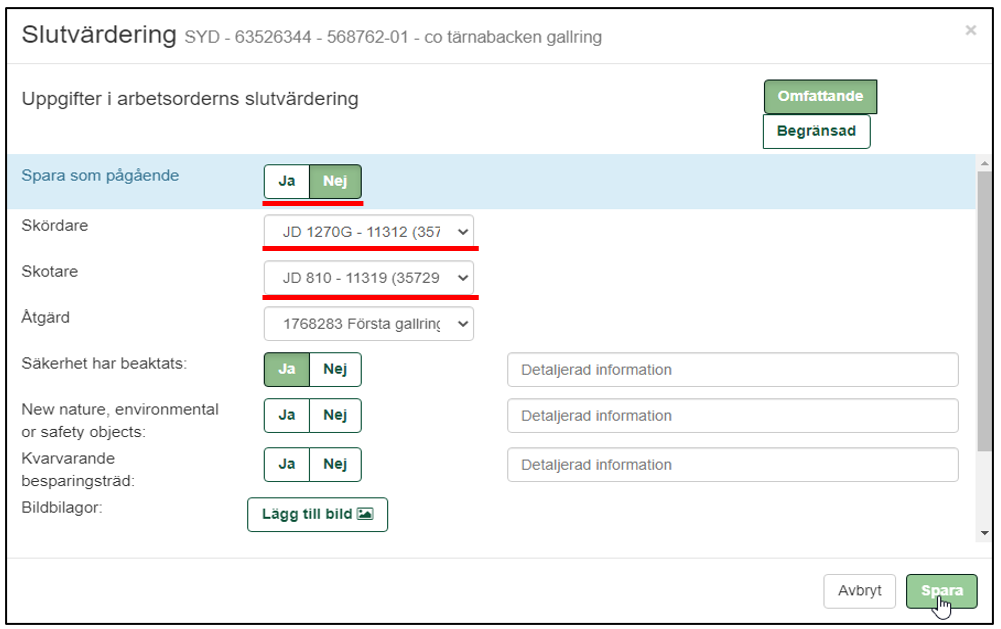
Nästa steg blir att redigera den utförda ytan mot beställda arbetsordern, har områden ej utförts och har nya områden tillkommit? Tryck på ytan för att tända kartverktygen.

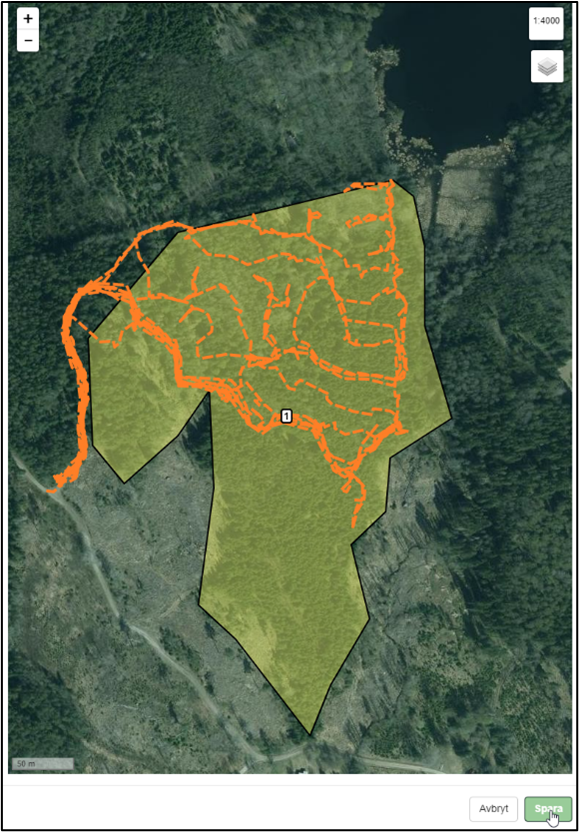
Dessa funktioner berördes tidigare i dokumentet tryck HÄR för att komma till aktuell sida.
Trakten varnar när det finns en differens mellan planerad och skördad/skotad volym. För att gå vidare tryck på spara och trakten avslutas.
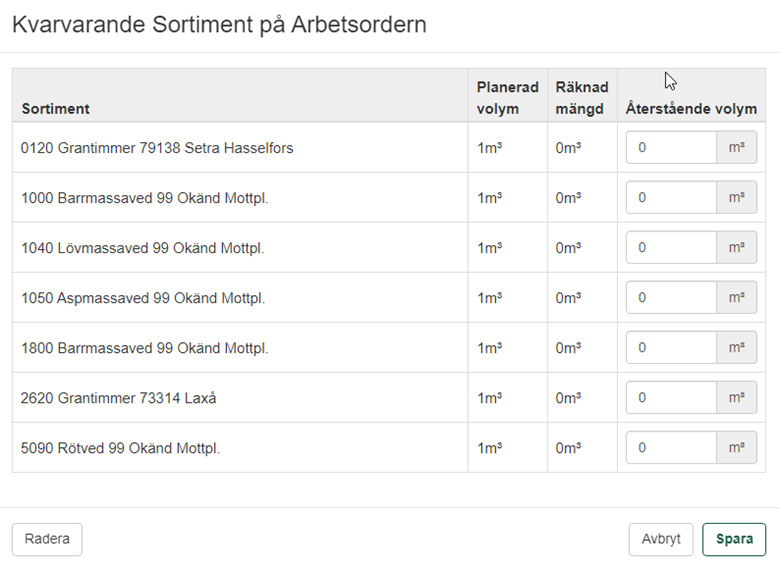
Arbetsordern är nu avslutat och nästa arbetsorder kan påbörjas.
SLUT.